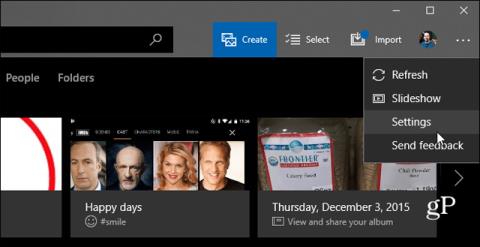Når du skal overføre billeder fra din telefon til din computer, skal du altid tilslutte din telefon direkte til computeren. Selvfølgelig er der andre måder at gøre dette på, såsom at bruge automatiske sikkerhedskopier i OneDrive eller Google Fotos. Men Microsoft har skabt en interessant ny app kaldet Photos Companion, tilgængelig til både Android og iOS. Denne app giver brugere mulighed for at overføre billeder og videoer på deres telefon via Wi-Fi direkte til Windows 10 Fotos-appen.
Sådan overføres billeder fra iOS eller Android til Windows 10 med Photos Companion
For at komme i gang skal du downloade Photos Companion- appen til Android eller iPhone. Denne artikel bruger Android-versionen, men metoden ligner på iOS. Derefter skal du aktivere muligheden for at importere billeder via Wi-Fi på dit Windows 10-system, starte Photos-appen, åbne menuen Indstillinger og vælge Indstillinger .

Rul derefter ned og aktiver muligheden for at teste mobilimport ved hjælp af Wi-Fi.

Genstart Fotos- appen , vælg knappen Importer i øverste højre hjørne, og klik på muligheden for at importere billeder via Wi-Fi.

Dette åbner en skærm med en QR-kode, som du skal scanne med din Android- eller iOS-enhed ved hjælp af Photos Companion-appen.

Start nu Photos Companion-appen på din telefon og tryk på knappen Send billeder . Scanneren åbner i appen, som du kan bruge til at scanne QR-koden, der vises på din computerskærm.

Når du scanner koden, skal du vælge de fotos og videoer, du vil overføre til din computer, og trykke på Udført . Filerne overføres hurtigt, og du vil modtage en besked, der fortæller dig, at overførslen er fuldført.

Du finder dem derefter i mappen Billeder i en mappe kaldet " Importeret fra Photos Companion ", så du kan administrere og redigere dem fra din computer.

Fordi denne applikation er et Microsoft Garage-projekt, kan de eksperimentelle teknologier, som Microsoft tester, ændres eller fjernes uden varsel. Forhåbentlig findes denne app stadig i mange former. Hver gang du får et nyt billede eller en ny video, skal du åbne appen Fotos og scanne QR-koden for at starte overførslen.
Se mere: