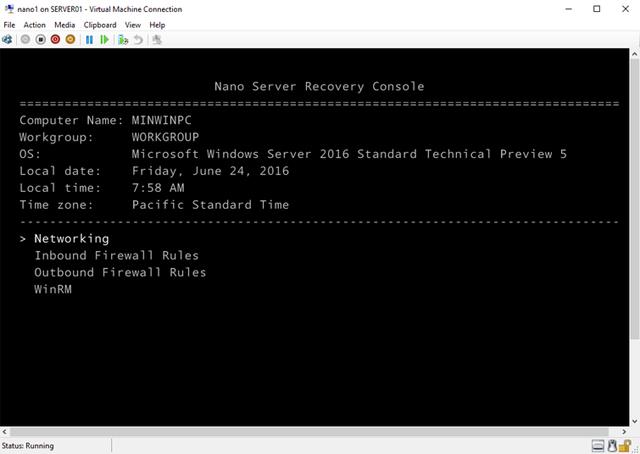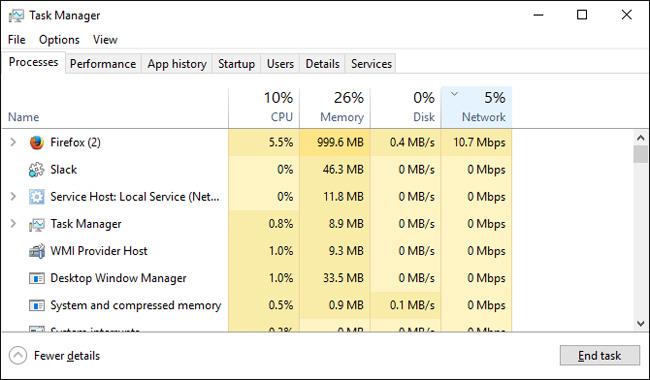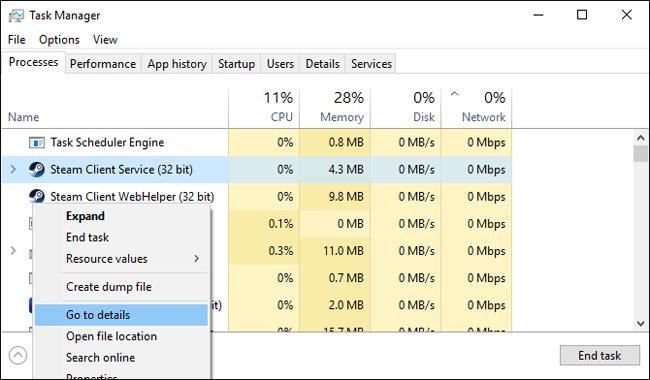Du har sikkert hørt om Steam, men ikke alle kender definitionen undtagen gamere. Faktisk er Steam den største online ophavsretligt beskyttede spildistributionsplatform i dag. Ud over at købe spil på Steam, skal brugerne også downloade disse spil til deres computere. I mellemtiden, hvis netværksforbindelsen er dårlig, kan det tage dig hele dagen bare at downloade et spil. I denne artikel vil vi vise dig, hvordan du øger Steam-downloadhastigheden.
Tjek netværksforbindelsen
Luk din browser og reducer unødvendigt dataforbrug. Den enkleste metode er at se proceslinjen på din computer. Højreklik på proceslinjen og vælg Task Manager
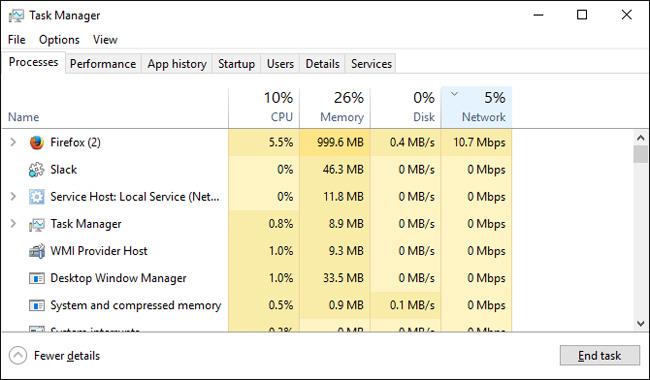
Klik derefter på afsnittet Netværk. Hvis du ser nogen ikke-relaterede programmer, der vises på din netværksforbindelse, især kørende spil, skal du højreklikke på programmet og vælge Afslut opgave .
Steam-softwareoptimering
Et andet lille tip til at hjælpe med at optimere Steams indlæsningshastighed er også i Task Manager. Åbn først Steam og find softwaren i din Task Manager. Højreklik på Steam Client- indgangen og vælg Gå til detaljer .
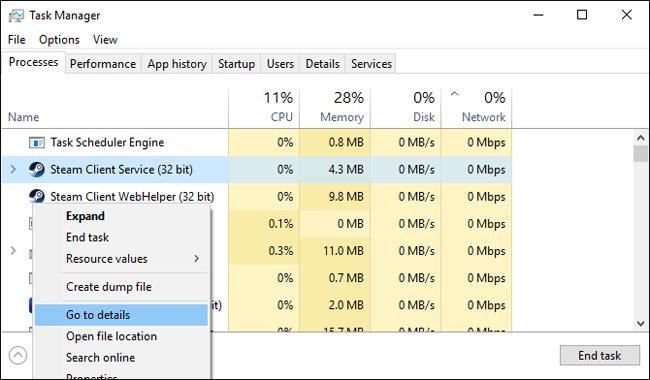
Højreklik derefter på SteamService.exe fra detaljepanelet og vælg Indstil prioritet, og vælg derefter Høj.
Selvom dette ikke helt ændrer downloadhastigheder, vil det give din pc besked om, at Steam har prioritet over resten af programmerne.
Optimer dataforbindelsen
Selvom Steam har gjort sit bedste for at give brugerne den mest optimale hastighed, afhænger Steams downloadhastighed stadig i høj grad af din internetforbindelses hastighed.
Mit første forslag er at indlæse spil, der bruger en fysisk Ethernet-forbindelse. Det betyder, at du skal overvåge dine LAN-drivere og installere de nyeste drivere. For at gøre dette skal du finde ud af bundkortets model.
Klik på menuen Start, skriv cmd og klik på kommandopromptindstillingen . Indtast kommandoen nedenfor i prompten, og tryk på Enter.
wmic baseboard få produkt, producent
Søg på Google efter dit bundkorts model, og åbn dets supportside. Fra denne side kan du downloade de nyeste LAN-drivere. Slut endelig dit modem til din computer via Ethernet-kabel. Det er gjort!
Skift servere
Selvom det ofte er bedst at vælge den nærmeste server, er det ikke altid tilfældet.
Dette påvirker din overordnede downloadhastighed: Jo højere din trafik, jo langsommere din forbindelse. Du kan dog flytte servere for at finde en balance mellem trafik og downloadhastigheder.
Gå først til Steams downloadstatistik Fra dette interaktive kort kan du tjekke den gennemsnitlige downloadhastighed og den globale trafikprocent.

Klik på et land for at se downloadpriser og trafik. For at give et eksempel vil jeg tage USA og Kina

Mens USA har en lidt større gennemsnitlig downloadrate end Kina, har det også næsten det dobbelte af den globale trafik. Selvom dine downloadhastighedsresultater ikke kan ændres radikalt (fordi afstanden også er en faktor, der bestemmer downloadhastigheden), vil ændring af din nuværende server til en server med downloadhastighed Større downloads eller mindre trafik helt sikkert hjælpe med at øge downloadhastigheden.
Der er ikke noget mere irriterende end langsomme downloadhastigheder. Det er også grunden til, at jeg skrev denne artikel. Forhåbentlig kan rådene i denne artikel hjælpe dig med at optimere downloadhastigheder på Steam