Sådan optager du en Windows 11 bærbar skærm

I denne artikel vil Tips.BlogCafeIT guide dig, hvordan du optager Windows 11 bærbar skærm.

I denne artikel vil Tips.BlogCafeIT guide dig gennem forskellige måder at optage Windows 11 bærbar skærm på . Der er kun én måde at bruge forudinstalleret software på ( Xbox Game Bar ), andre måder skal du downloade og installere anden software på.
Sådan optager du en Windows 11 bærbar skærm
Xbox Game Bar kommer forudinstalleret på Windows 11. Der er et par ting, du kan tilpasse med Xbox Game Bar, men i denne artikel vil vi kun fokusere på, hvordan du optager skærmen, og hvordan du får adgang til skærmoptagelsesfilen.
Trin 1 : Åbn det program, du vil optage, og vælg det som fokus.
Trin 2 : Åbn Xbox Game Bar , og klik på knappen Optag (rund knap med en hvid prik i midten). Du kan hurtigt åbne Xbox Game Bar ved at trykke på Win + G eller søge.
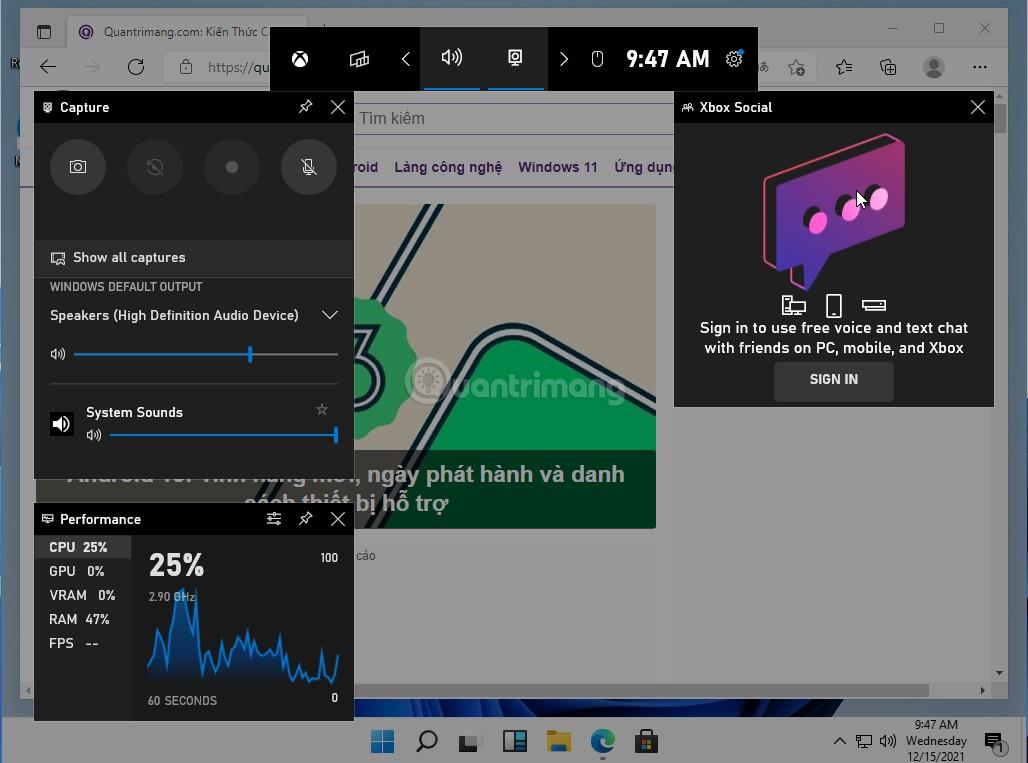
B3 : Videooptagelsestiden vises i højre hjørne ved siden af den røde prik. Du kan trykke på den firkantede Stop- knap for at stoppe optagelsen af skærmen.
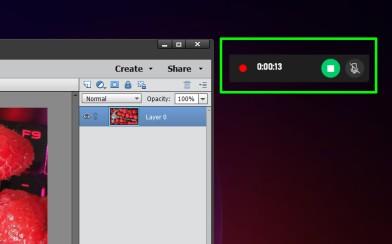
Trin 4 : Åbn Xbox Game Bar igen, og klik på Vis alle optagelser for at gennemgå skærmoptagelsesvideoen, slette eller åbne mappen, der gemmer den på din computer.
Bemærk : Xbox Game Bar understøtter ikke desktop-skærmoptagelse og File Explorer på Windows-computere.
PowerPoint kan som bekendt også bruges til at optage computerskærmen. Sådan gør du:
Trin 1 : Åbn en tom præsentation eller enhver eksisterende præsentation.
Trin 2 : Klik på fanen Indsæt, søg efter Medier , og klik derefter på Skærmoptagelse.
Trin 3 : Klik på knappen Vælg område øverst på skærmen, og tegn derefter det område, hvor du vil optage skærmen. Du kan også bruge denne menu til at aktivere/deaktivere lydoptagelse og skjule/vise musemarkøren.
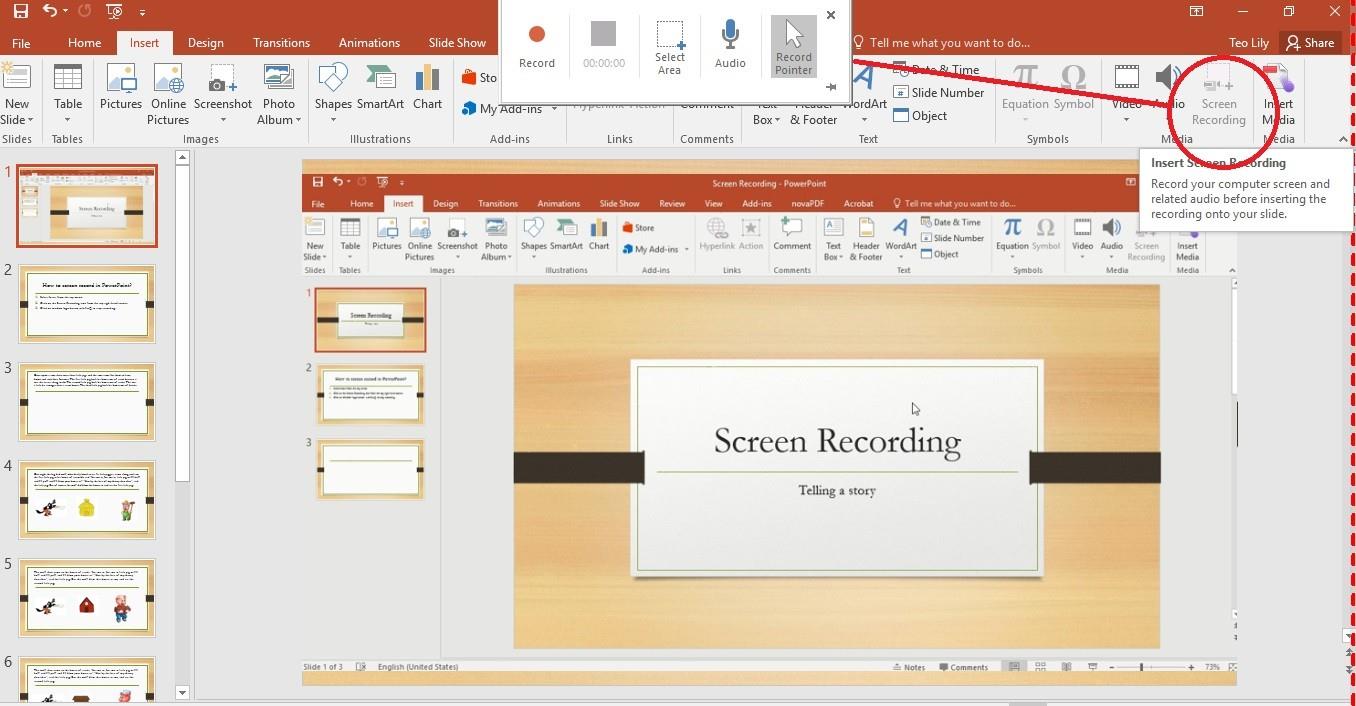
Trin 4 : Når du har valgt området, skal du trykke på Optag for at begynde at optage skærmen.
Trin 5 : Tryk på pauseknappen , når du skal stoppe, og tryk på Optag for at fortsætte med at optage skærmen. Når du har optaget sangen, skal du trykke på Stop- knappen eller trykke på tastekombinationen Win + Shift + Q.
Trin 6 : Skærmoptagelsesvideoen vil straks blive indsat i diasshowet. For at gemme den et andet sted skal du højreklikke på videoen og vælge Gem medie som. Vælg en mappe for at gemme MP4-filen af videoen.
ShareX er en gratis skærmoptagelsessoftware, der giver dig mulighed for at optage din skærm og gemme den som en MP4-video eller GIF-billede. Du skal downloade ShareX , installere det og derefter følge disse trin:
Trin 1: Klik på Capture , og vælg derefter Skærmoptagelse for at oprette en MP4-video eller Skærmoptagelse (GIF) for at oprette et GIF-billede. Du kan også trykke på tastaturgenvejen Shift + Print Screen for at optage en skærmvideo i MP4-format og Ctrl + Shift + Print Screen for at oprette et GIF-billede.
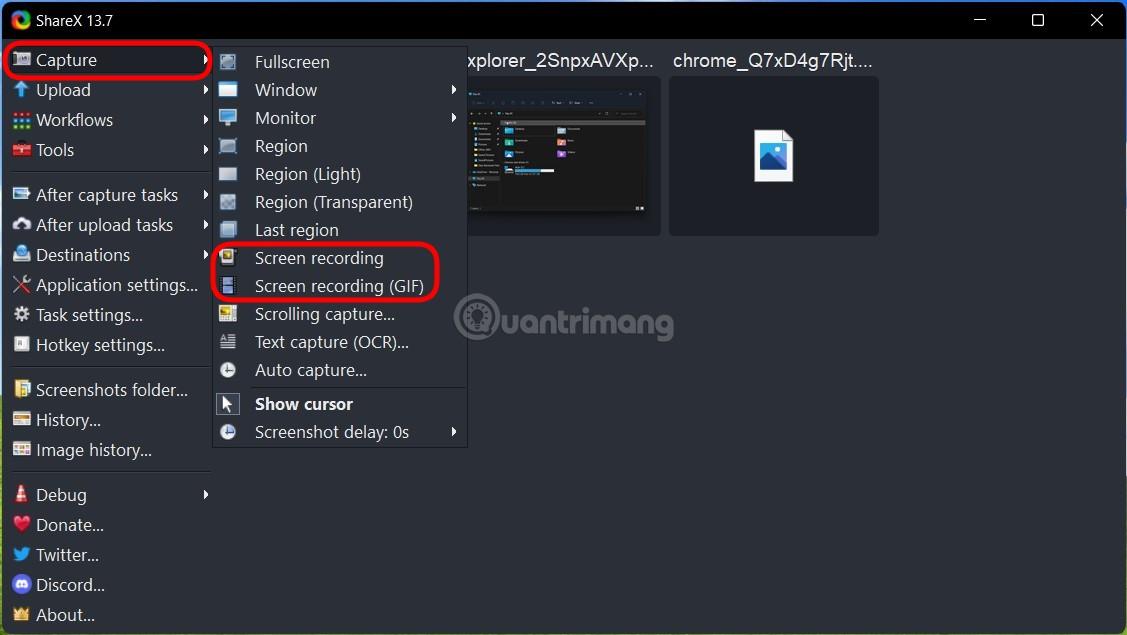
Trin 2 : Vælg det område, du vil optage. Optagelsen begynder, så snart du har foretaget dit valg. Du kan klikke og trække for at oprette et videooptagelsesområde. For at dreje et vindue skal du holde markøren over vinduet, så det er fremhævet, og derefter klikke én gang på vinduet. Vælg skrivebordet for at optage hele skærmen.
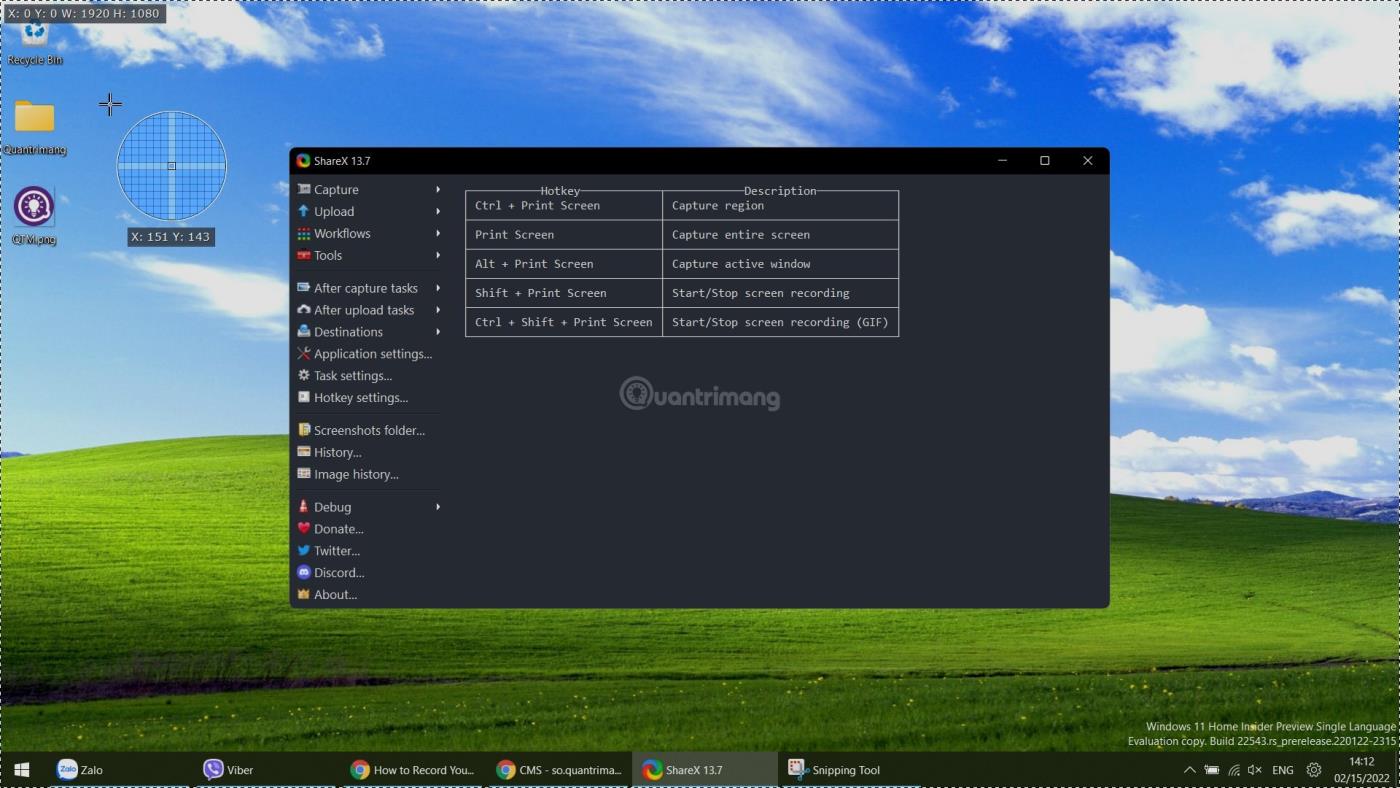
Trin 3 : For at stoppe optagelsen skal du højreklikke på den røde knap på proceslinjen og vælge Stop. Tryk på Afbryd for at stoppe optagelsen og kassere den video, du lige har optaget.
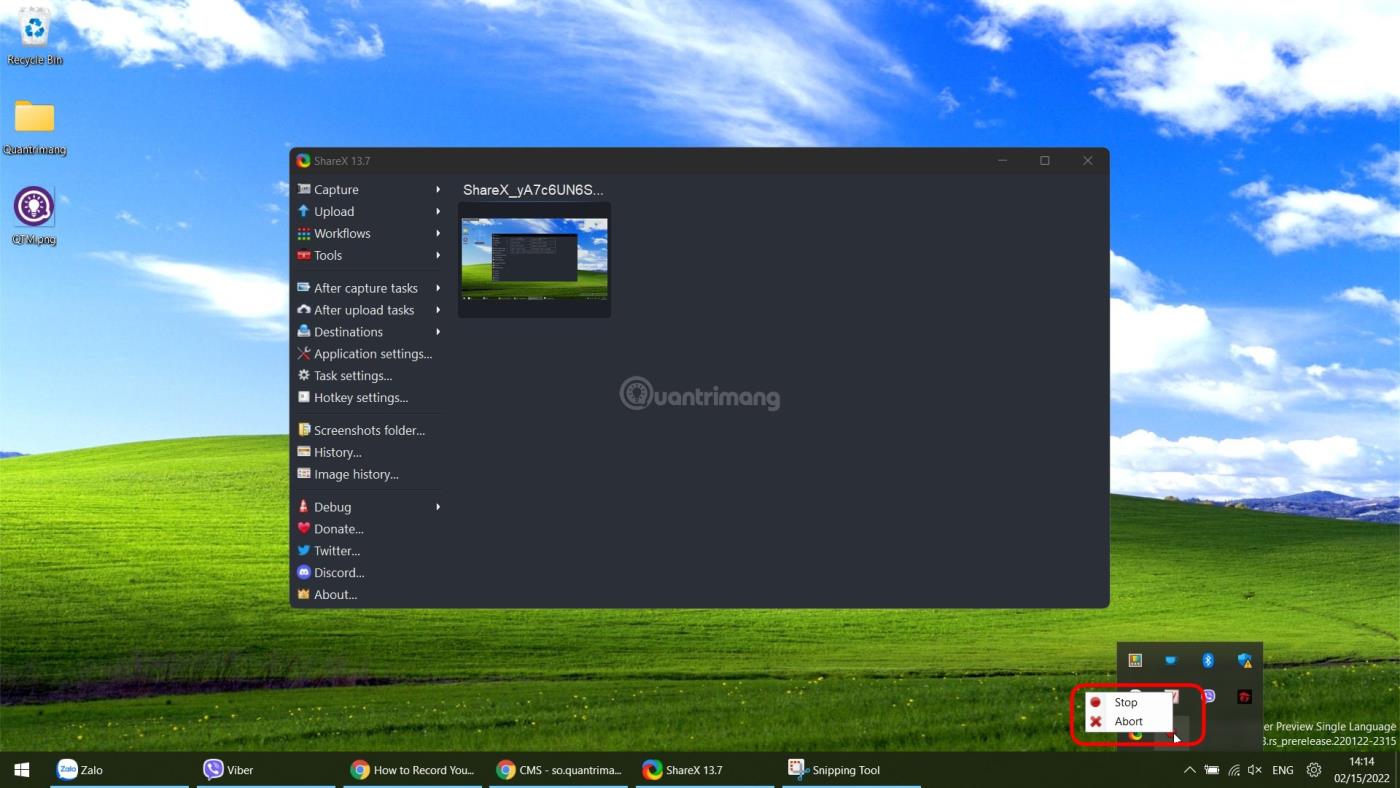
Trin 4 : Vælg videoen i ShareX for at åbne den, eller højreklik på den og klik derefter på Åbn > Mappe for at få adgang til fillagringsstedet. Her kan du redigere, dele eller omdøbe...
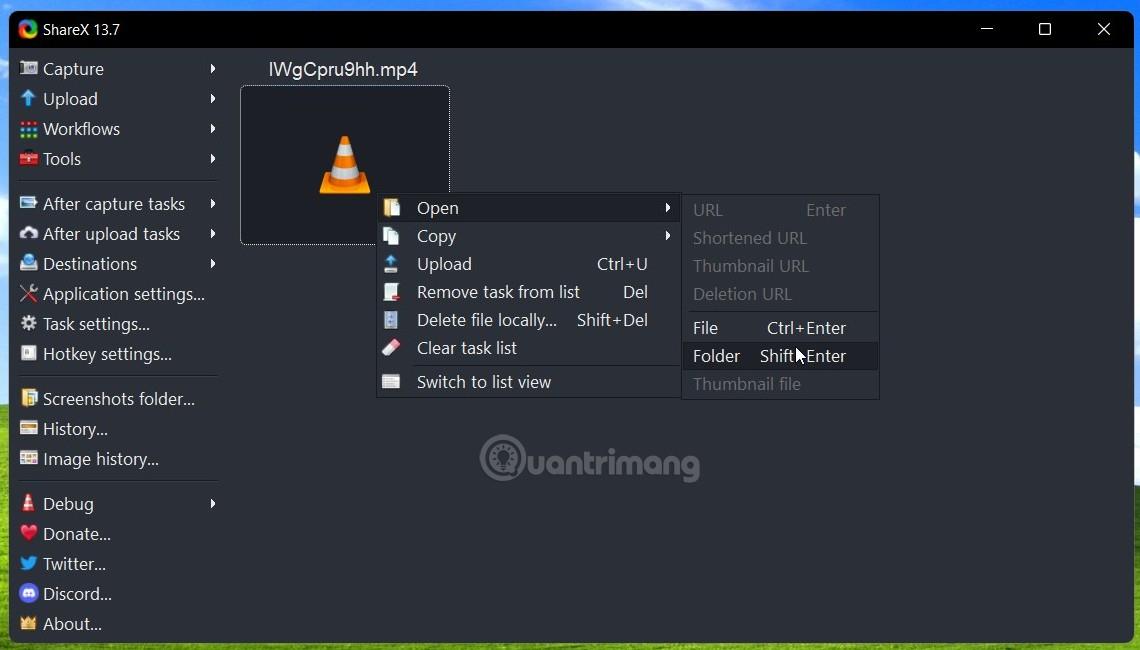
OBS Studio er ret populær software med streamere, fordi den er gratis og har mulighed for at streame indhold til forskellige platforme. Men i denne artikel vil vi kun fokusere på denne softwares skærmoptagelsesevne.
Trin 1 : Du skal downloade og installere OBS Studio . Når du kører OBS Studio for første gang, får du mulighed for at vælge, hvad du vil bruge værktøjet til. Hvis du ikke streamer, skal du klikke på den anden mulighed for at optimere til skærmoptagelse.
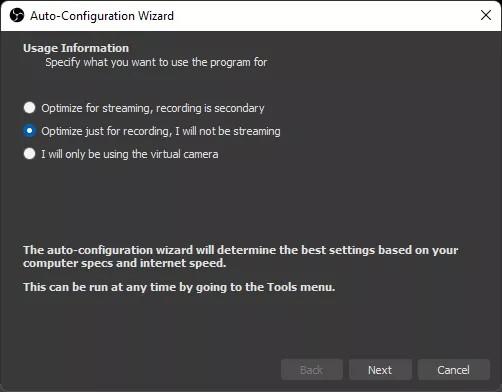
Trin 2 : I programmets hovedskærm skal du klikke på plusknappen (+ tegnet) under sektionen Kilder for at tilføje en indholdskilde.
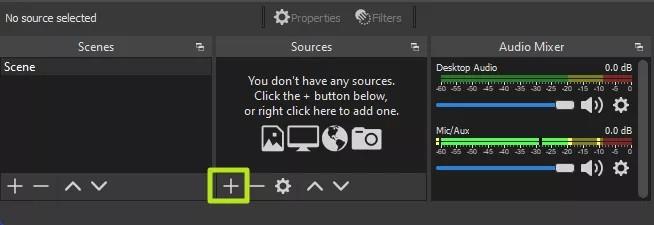
Trin 3 : Vælg Display Capture .
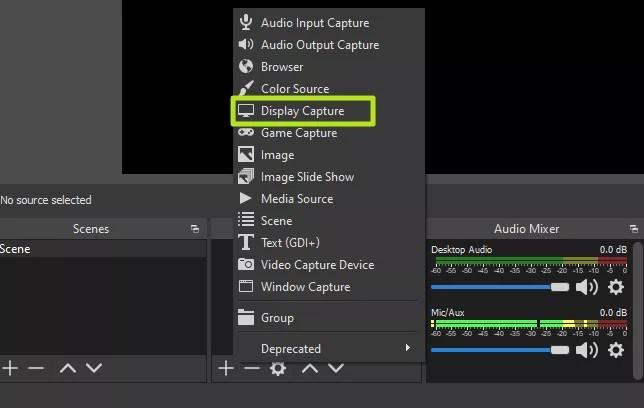
Trin 4 : Klik på OK. Du kan navngive indholdskilden, hvad du vil, i stedet for Display Capture.
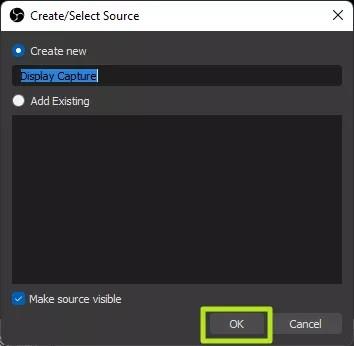
Trin 5 : Vælg den skærm, du vil optage (hvis der er flere skærme), og klik derefter på OK.
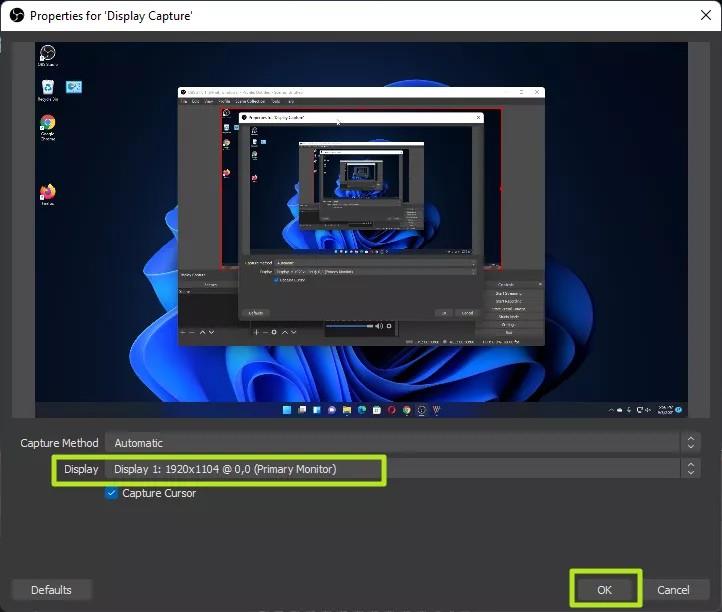
Trin 6 : Klik på knappen Start optagelse .
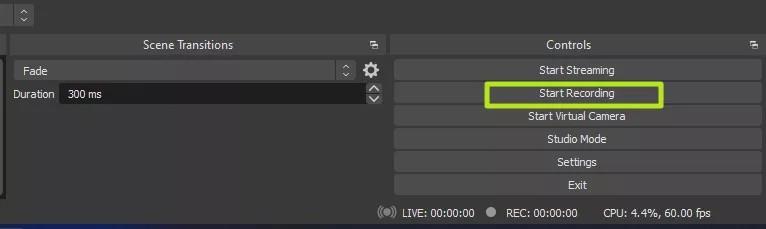
Trin 7 : Minimer OBS, hvis skærmen, du optager, er skærmen med OBS åben.
B8 . Tryk på Stop optagelse i OBS, når du er færdig med at optage.
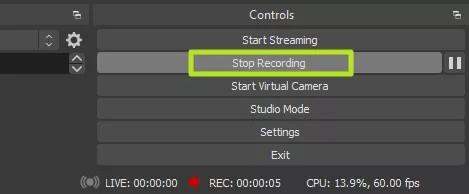
Som standard vil skærmoptagelser ved hjælp af OBS Studio blive gemt i mappen Videoer på Windows 11. De vil som standard blive gemt i .mkv-format. For at redigere og gemme i .mp4-format skal du gå til Indstillinger > Output i OBS Studio.
Ovenfor er værktøjerne og softwaren til at hjælpe dig med at optage din bærbare Windows 11-skærm. Der er mange andre værktøjer, men Tips.BlogCafeIT kan ikke vise dem alle. Hvis du har nogle gode forslag, så del dem gerne med os.
Kiosktilstand på Windows 10 er en tilstand til kun at bruge 1 applikation eller kun få adgang til 1 websted med gæstebrugere.
Denne vejledning viser dig, hvordan du ændrer eller gendanner standardplaceringen af kamerarullemappen i Windows 10.
Redigering af værtsfilen kan medføre, at du ikke kan få adgang til internettet, hvis filen ikke er ændret korrekt. Den følgende artikel vil guide dig til at redigere værtsfilen i Windows 10.
Ved at reducere størrelsen og kapaciteten af billeder bliver det nemmere for dig at dele eller sende dem til nogen. Især på Windows 10 kan du batch-ændre størrelsen på billeder med nogle få enkle trin.
Hvis du ikke behøver at vise nyligt besøgte varer og steder af sikkerheds- eller privatlivsmæssige årsager, kan du nemt slå det fra.
Microsoft har netop udgivet Windows 10 Anniversary Update med mange forbedringer og nye funktioner. I denne nye opdatering vil du se en masse ændringer. Fra Windows Ink stylus-understøttelse til Microsoft Edge-browserudvidelsesunderstøttelse er Start Menu og Cortana også blevet væsentligt forbedret.
Ét sted til at styre mange operationer direkte på proceslinjen.
På Windows 10 kan du downloade og installere gruppepolitikskabeloner til at administrere Microsoft Edge-indstillinger, og denne vejledning viser dig processen.
Dark Mode er en mørk baggrundsgrænseflade på Windows 10, der hjælper computeren med at spare batteristrøm og reducere påvirkningen af brugerens øjne.
Proceslinjen har begrænset plads, og hvis du regelmæssigt arbejder med flere apps, kan du hurtigt løbe tør for plads til at fastgøre flere af dine yndlingsapps.









