Sådan opsætter du en SSD i Windows 10

Før du begynder at bruge en SSD som sekundær lagring, skal du initialisere den korrekt. Hvis du ikke gør det, kan det resultere i, at operativsystemet ikke registrerer SSD'en.

SSD'er øger pc'ens ydeevne i høj grad og bruges ofte sammen med traditionelle harddiske. Før du begynder at bruge en SSD som sekundær lagring, skal du initialisere den korrekt. Hvis du ikke gør det, kan det resultere i, at operativsystemet ikke registrerer SSD'en.
Selvom dette kan virke teknisk og kompliceret, er den indledende opsætning af en SSD faktisk nemmere, end du måske tror.
Sådan opsætter du en SSD i Windows 10
Indledende opsætning er en irreversibel proces, så du skal sikre dig, at du oprindeligt konfigurerer din SSD korrekt. Du kan permanent miste data, hvis du vælger den forkerte SSD eller harddisk. Når du har bekræftet navnet på den primære, aktive lagerenhed (SSD eller harddisk), kan du begynde den indledende opsætningsproces.
Diskhåndtering er et kraftfuldt hjælpeværktøj, der giver dig mulighed for at administrere forskellige, tilsluttede lagerenheder ved at tildele drevbogstaver og konfigurere drevpartitioner.
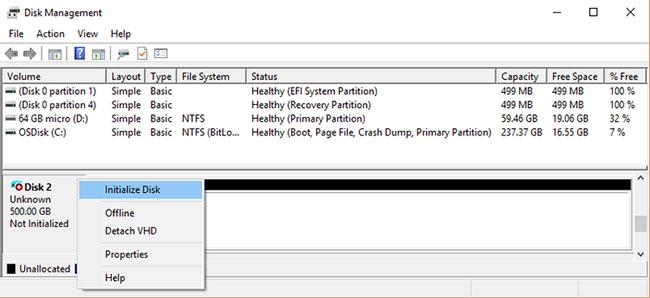
Indledende opsætning af SSD-drev i Windows 10
Sådan konfigureres en SSD til at begynde med på Windows 10 via Diskhåndtering:
1. Søg efter Diskhåndtering i startmenuens søgelinje , højreklik på Opret og formater harddiskpartitioner , og vælg derefter Kør som administrator .
2. Sørg for, at det drev, du vil konfigurere til at begynde med, er i onlinestatus. Hvis det er angivet som Offline , skal du højreklikke på drevet og vælge Online.
3. Højreklik på den SSD, du vil konfigurere til at begynde med, og vælg Initialiser disk.
4. I dialogboksen Initialiser disk skal du vælge den SSD, du vil konfigurere til at begynde med, og vælge partitionstypen (partitionstypen er beskrevet detaljeret i næste afsnit).
5. Klik på OK for at starte den indledende drevopsætningsproces.
6. Når du først har konfigureret drevet, skal du højreklikke på SSD'en og vælge New Simple Volume .
7. Gennemfør guiden New Simple Volume for at allokere diskenheder til din SSD.
Nu har du fuldført den indledende opsætning af din SSD og kan få adgang til den via File Explorer.
Sådan vælger du partitionstype til SSD
Hver lagerenhed, der er tilsluttet computeren, har en bestemt partitionstype. Partitionstypen bestemmer, hvordan Windows får adgang til data på drevet. Der er to hovedpartitionstyper på Windows 10: GPT og MBR .
GUID Partition Table (GPT) er den mere almindeligt anvendte partitionstype til SSD'er og harddiske. Som standard vil Windows 10 partitionere drevet ved hjælp af GPT-format. GPT er det foretrukne format, fordi det understøtter mængder større end 2 TB og er kompatibelt med de nyeste UEFI-baserede systemer. Master Boot Record (MBR) er en traditionel partitionstype, der bruges af ældre computere og bærbare harddiske såsom hukommelseskort.
Artiklen anbefaler at bruge GPT-partitionering til SSD'er, fordi den er bedre understøttet, mere sikker og tillader større mængder.
Du kan også vælge at konvertere et MBR-drev til et GPT-drev eller omvendt. Du skal dog først formatere drevet og slette alle data.
Håber du har succes.
Kiosktilstand på Windows 10 er en tilstand til kun at bruge 1 applikation eller kun få adgang til 1 websted med gæstebrugere.
Denne vejledning viser dig, hvordan du ændrer eller gendanner standardplaceringen af kamerarullemappen i Windows 10.
Redigering af værtsfilen kan medføre, at du ikke kan få adgang til internettet, hvis filen ikke er ændret korrekt. Den følgende artikel vil guide dig til at redigere værtsfilen i Windows 10.
Ved at reducere størrelsen og kapaciteten af billeder bliver det nemmere for dig at dele eller sende dem til nogen. Især på Windows 10 kan du batch-ændre størrelsen på billeder med nogle få enkle trin.
Hvis du ikke behøver at vise nyligt besøgte varer og steder af sikkerheds- eller privatlivsmæssige årsager, kan du nemt slå det fra.
Microsoft har netop udgivet Windows 10 Anniversary Update med mange forbedringer og nye funktioner. I denne nye opdatering vil du se en masse ændringer. Fra Windows Ink stylus-understøttelse til Microsoft Edge-browserudvidelsesunderstøttelse er Start Menu og Cortana også blevet væsentligt forbedret.
Ét sted til at styre mange operationer direkte på proceslinjen.
På Windows 10 kan du downloade og installere gruppepolitikskabeloner til at administrere Microsoft Edge-indstillinger, og denne vejledning viser dig processen.
Dark Mode er en mørk baggrundsgrænseflade på Windows 10, der hjælper computeren med at spare batteristrøm og reducere påvirkningen af brugerens øjne.
Proceslinjen har begrænset plads, og hvis du regelmæssigt arbejder med flere apps, kan du hurtigt løbe tør for plads til at fastgøre flere af dine yndlingsapps.









