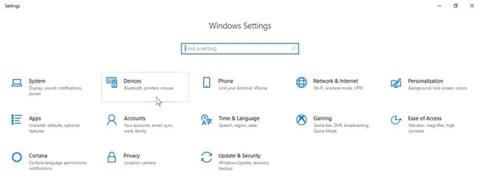Har du mistet printergenvejsikonet på proceslinjen i Windows 10? I tidligere versioner af Windows holdt dette praktiske lille ikon en udskriftskø, så du hurtigt kan se ventende job til din printer. Desværre ser den lethed ud til at være væk med Windows 10 og nye måder at udskrive på - som over WiFi og skyen. Men med et par enkle trin kan du gendanne denne tilgængelighed.
Den følgende artikel viser dig, hvordan du opretter en printergenvej på Windows 10 og placerer ikonet på proceslinjen.
Før du opsætter en genvej til printeren
Sørg for, at du har installeret den komplette softwarepakke til den printer, du vil bruge. Du kan normalt finde denne driversoftware på producentens websted. Nogle producenter har endda dedikerede apps til at hjælpe dig med denne opsætningsproces.
Tilslut derefter printeren til computeren. For en kablet printer skal du tænde den og slutte den til din pc. Her er også, hvordan du tilslutter en WiFi-printer til en computer til trådløs udskrivning.
Åbn menuen Start , skriv Indstillinger , og gå til appen Indstillinger , der vises i søgeresultaterne. Klik derefter på Enheder og naviger til Printere og scannere til venstre.

Klik på Enheder
Derfra skal du klikke på Tilføj en printer eller scanner og vente på, at din computer scanner efter tilgængelige printere.

Klik på Tilføj en printer eller scanner
Klik på linket Den printer, jeg vil have, er ikke på listen .
Klik på linket Den printer, jeg vil have, er ikke på listen
Vælg Tilføj en printer ved hjælp af en TCP/IP-adresse eller værtsnavn, og klik på Næste.

Vælg Tilføj en printer ved hjælp af en TCP/IP-adresse eller værtsnavn
Indtast IP-adressen på den WiFi-printer, du vil oprette forbindelse til, og tryk på knappen Næste.

Indtast IP-adressen på WiFi-printeren
Du kan indstille denne printer som din standardprinter i Windows 10 for at spare tid i fremtiden.
Opret en printergenvej på skrivebordet
Gå til enhedsindstillinger for at finde printernavnet. Du skal kende det nøjagtige navn på den eksterne enhed for at konfigurere en printergenvej på proceslinjen. Når du har disse oplysninger, kan du begynde at opsætte en genvej til din printkø.
Højreklik hvor som helst på den tomme plads på skrivebordet, og hold markøren over indstillingen Ny. Fra rullemenuen skal du vælge Genvej for at åbne vinduet Opret genvej .

Åbn vinduet Opret genvej
Indtast følgende oplysninger i genvejsplaceringslinjen:
rundll32.exe printui.dll,PrintUIEntry /o /n "[Tên máy in]"
Sørg for at erstatte [Printernavn] med det nøjagtige navn på den printer, du bruger, men behold anførselstegnene intakte.
Når du klikker på Næste , vil Windows bede dig om at navngive den nye genvej. Navngiv venligst printergenvejen her.

Navngiv printergenvejen
Alt er gjort! Du har oprettet en printergenvej på skrivebordet. Prøv at dobbeltklikke på genvejen for at sikre, at den fungerer korrekt. Du vil se printerkøvinduet åbent med alle aktive eller ufærdige opgaver på listen.
Tilføj et ikon til printeren
Du kan lade printergenvejen være, som den er, eller give den et ikon for at gøre den nemmere at identificere. For at oprette et brugerdefineret ikon skal du højreklikke på det og vælge Egenskaber.
Klik derefter på boksen Skift ikon . Hvis du vil bruge Windows' indbyggede ikoner, skal du gå til shell32.dll og vælge et printerikon, du kan lide. Hvis du vil have noget andet, kan du endda downloade ikonpakken til Windows 10 og indstille det downloadede ikon som standardikonet for din printergenvej.

Tilføj et ikon til printeren
Herfra er det nemt at konfigurere en printergenvej på proceslinjen i Windows 10: Højreklik på skrivebordsgenvejen, og vælg Fastgør til proceslinjen . Printergenvejen er også placeret på proceslinjen i Windows 10, og du kan fjerne (eller flytte) skrivebordsgenvejen, hvis du vil.