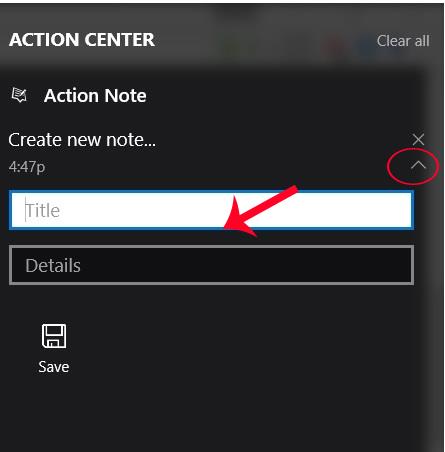Note-software til computere er nu meget populær. Vi kan nemt holde styr på vores to-do-liste, så snart vi åbner computeren, gennem de noter, vi har lavet. Og hvis du installerer Windows 10-operativsystemet, kan du oprette noter direkte på Action Center-grænsefladen.
Når brugere får adgang til Action Center-grænsefladen, vil de se afsnittet Note for at skrive noter. Når brugeren klikker på det element, starter OneNote-applikationen på enheden. Denne metode er dog ret besværlig, og du kan helt spare tid ved at installere Action Note-applikationen, der er tilgængelig i Windows Store. Action Note hjælper Windows 10-brugere med at tage noter direkte på Action Center uden at skulle starte et andet program. Desuden kan vi også fastgøre disse noter til Start-menuen for nemt at se alle registrerede arbejdsplaner på computeren.
Trin 1:
Først og fremmest installerer vi Action Note-applikationen, der er tilgængelig på Windows Store i henhold til linket nedenfor.
Trin 2:
Start derefter applikationen. Når vi starter Action Center, vil vi se Action Note-applikationen vises på grænsefladen.

Trin 3:
For at fortsætte med at oprette en note skal du klikke på pilen ud for meddelelsen Opret ny note . Derefter skal brugerne indtaste en titel for listen i afsnittet Titel og jobindhold i afsnittet Detaljer.

Når du er færdig med at indtaste noter, skal du klikke på Gem for at gemme.

Bemærk til brugere , for at oprette en ny note på Action Center skal du klikke på pileikonet. Hvis du klikker på meddelelsen Opret ny note, åbner den Action Note-applikationen i fuld størrelse.
Trin 4:
For at tilføje billeder til notesektionen, hvis brugeren har brug for det, klikker vi på den oprettede note for at åbne fuldskærmstilstand. Klik derefter på knappenålsikonet og vælg det billede, du vil tilføje, klik på OK for at gemme, og du er færdig.

Trin 5:
For at fastgøre en note , der er oprettet i Action Center, til Start-menuen , åbner vi også noten i fuld størrelse og klikker på pin-ikonet . Der vises en meddelelse, der spørger, om du vil fastgøre noten til Start-menuen, klik på Ja for at acceptere at fastgøre.

Når du åbner menuen Start, vil du se noten vises i en boks med titel, titelindhold, optaget noteindhold og eventuelt billede. Her kan brugere justere størrelsen af fastgjorte noter på Start-menuen.

Så du kan skrive noter om Action Center Windows 10 gennem Action Center-applikationen. Så snart vi starter Action Center-grænsefladen, kan vi indtaste noteindholdet og bringe det til Start-menuen for nemt at spore de tidsplaner, vi har sat.
Se følgende artikler for mere information:
- 7 måder og tilpasninger i artiklen vil hjælpe din Windows 10 "så hurtigt som vinden"