Sådan opretter du genvej til skærmklip i Windows 10

Startende med Windows 10 build 17661 er den nye Screen Snip-funktion blevet tilføjet til Windows 10 for hurtigt at tage og dele skærmbilleder.

Startende med Windows 10 build 17661 er den nye Screen Snip-funktion blevet tilføjet til Windows 10 for hurtigt at tage og dele skærmbilleder.
Du kan vælge et rektangulært område efter eget valg, eller hele skærmen, og det vil gå direkte til dit udklipsholder. Hvis det er alt, du har brug for, kan du få skærmbilledet herfra. Hvad hvis jeg vil udføre flere operationer? Umiddelbart efter at have taget et skærmbillede , får du en notifikation om, at dit snapshot vil blive taget til Sketch Screen-appen, hvor du kan kommentere og dele billedet.
Denne vejledning viser dig, hvordan du opretter eller downloader en genvej til skærmklip i Windows 10 .
Mulighed 1: Sådan downloader du genvej til Screen Snip
1. Klik på .zip-filen nedenfor for at downloade den:
2. Gem denne .zip-fil på dit skrivebord.
3. Udpak .zip-filen.
4. Åbn .zip-filen og udpak (træk og slip) genvejen til dit skrivebord.
5. Du kan vælge indstillinger såsom Fastgør til proceslinjen , Fastgør til Start , Føj til Alle apps , Føj til Quick Launch , tildel tastaturgenveje eller flyt Flyt denne genvej derhen, hvor du vil have den for at gøre den nemmere at bruge.
6. Når du er færdig, kan du slette den downloadede .zip-fil, hvis du vil.
Mulighed 2: Sådan opretter du en genvej til skærmklip manuelt
1. Højreklik eller tryk og hold på et tomt område på dit skrivebord, og klik på Ny og Genvej .
2. Kopier og indsæt placeringen nedenfor i sektionen Indtast varens placering, og klik på Næste (se skærmbilledet nedenfor):
%windir%\explorer.exe ms-skærmklip:

3. Indtast skærmbilledets navn, og klik på knappen Udfør (se skærmbilledet nedenfor).
Du kan også navngive denne genvej, hvad du vil.
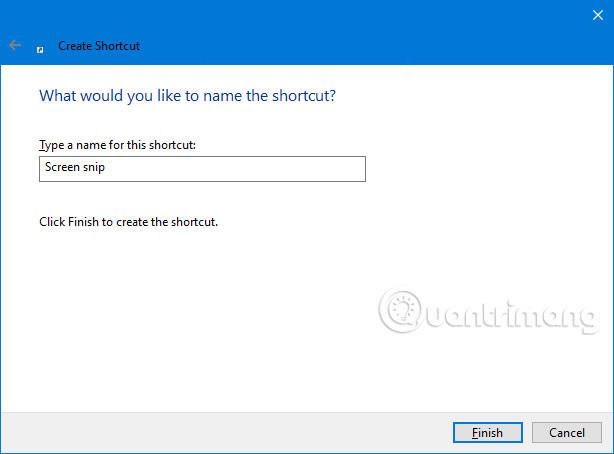
4. Højreklik eller tryk og hold den nye Hyper-V Manager-genvej nede, og klik på Egenskaber .
5. Klik på fanen Genvej , og klik derefter på knappen Skift ikon (se skærmbilledet nedenfor).

6. I linjen nedenfor " Se efter ikoner i denne fil ", kopier og indsæt placeringen nedenfor og tryk på Enter (se skærmbillede nedenfor):
%windir%\system32\SnippingTool.exe
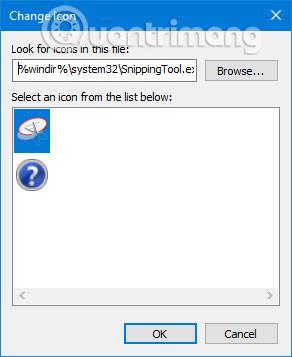
7. Vælg det ikon, der er fremhævet med blåt ovenfor, og klik på OK (se skærmbilledet ovenfor).
Du kan også bruge et hvilket som helst ikon, du ønsker i stedet.
8. Klik på OK (se skærmbilledet nedenfor).
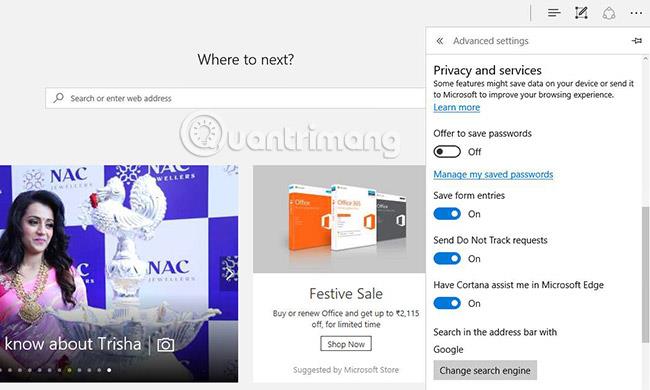
9. Du kan vælge indstillinger såsom Fastgør til proceslinjen , Fastgør til Start , Føj til Alle apps , Føj til Quick Launch , tildel tastaturgenveje eller flyt Flyt denne genvej derhen, hvor du vil have den, for at den er nem at bruge.
Se mere:
Kiosktilstand på Windows 10 er en tilstand til kun at bruge 1 applikation eller kun få adgang til 1 websted med gæstebrugere.
Denne vejledning viser dig, hvordan du ændrer eller gendanner standardplaceringen af kamerarullemappen i Windows 10.
Redigering af værtsfilen kan medføre, at du ikke kan få adgang til internettet, hvis filen ikke er ændret korrekt. Den følgende artikel vil guide dig til at redigere værtsfilen i Windows 10.
Ved at reducere størrelsen og kapaciteten af billeder bliver det nemmere for dig at dele eller sende dem til nogen. Især på Windows 10 kan du batch-ændre størrelsen på billeder med nogle få enkle trin.
Hvis du ikke behøver at vise nyligt besøgte varer og steder af sikkerheds- eller privatlivsmæssige årsager, kan du nemt slå det fra.
Microsoft har netop udgivet Windows 10 Anniversary Update med mange forbedringer og nye funktioner. I denne nye opdatering vil du se en masse ændringer. Fra Windows Ink stylus-understøttelse til Microsoft Edge-browserudvidelsesunderstøttelse er Start Menu og Cortana også blevet væsentligt forbedret.
Ét sted til at styre mange operationer direkte på proceslinjen.
På Windows 10 kan du downloade og installere gruppepolitikskabeloner til at administrere Microsoft Edge-indstillinger, og denne vejledning viser dig processen.
Dark Mode er en mørk baggrundsgrænseflade på Windows 10, der hjælper computeren med at spare batteristrøm og reducere påvirkningen af brugerens øjne.
Proceslinjen har begrænset plads, og hvis du regelmæssigt arbejder med flere apps, kan du hurtigt løbe tør for plads til at fastgøre flere af dine yndlingsapps.









