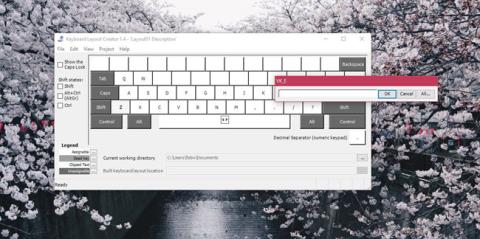Tastaturlayout er ofte orienteret mod et tastatur med taster arrangeret på en bestemt måde eller mod det sprog, brugeren bruger. For eksempel vil tastaturlayoutet til at skrive koreansk , fransk, spansk eller kinesisk være anderledes end det almindelige QWERTY-tastaturlayout til at skrive engelsk. Bogstaverne og deres positioner kan være mere eller mindre de samme, men på nogle tastaturer vil du være i stand til at indtaste tegn med accenter. Windows 10 har en lang række tastaturlayouts til forskellige sprog, og du kan tilføje ethvert tastaturlayout, du skal bruge. Hvis du ikke kan finde et tastaturlayout, der passer til dine behov, uanset hvad de er, kan du altid oprette et brugerdefineret tastaturlayout. Og det er meget nemt.
For at oprette brugerdefinerede tastaturlayouts skal du bruge et program kaldet Microsoft Keyboard Layout Creator . Dette er et gratis program udviklet af Microsoft, som alle kan bruge til at skabe brugerdefinerede tastaturlayouts. Det er meget nemt at bruge, og de layouts, du opretter, kan deles med alle, der ønsker at installere det på deres eget system. Download Microsoft Keyboard Layout Creator, installer og kør applikationen.
Download Microsoft Keyboard Layout Creator .
Brugerdefineret tastaturlayout til Windows 10
Du får et grundlæggende tastaturlayout uden en dedikeret nummerpladerække. Disse nøgler er farvekodede. Du kan tilpasse alle hvide taster, men ikke mørkegrå taster. De mørkegrå taster repræsenterer taster som Tab, Shift, Caps osv
Klik inde i de brugerdefinerbare taster og i dialogboksen, der åbnes, skal du indtaste den tast/det tegn, du vil have vist, når der trykkes på tasten. Dette trin hjælper dig med at indtaste standardtegnet for den pågældende nøgle. Hvis du vil ændre tegntilstanden for nøglen, skal du klikke på knappen Alle i den samme dialogboks.
Du kan også parre taster ved hjælp af Ctrl- og Alt- tasterne .

Når du er færdig, skal du gå til Projekt > Byg DLL og opsætningspakke . Du vil se en prompt, der spørger, om du vil kontrollere egenskaberne for det tastaturlayout, du opretter, og du bør gøre dette. I dette trin kan du give et passende navn og en beskrivelse til det tastaturlayout, du opretter.

Softwaren vil oprette en MSI- fil og en EXE- fil , og en af disse to filer bruges til at installere dit brugerdefinerede tastaturlayout. Vi lavede et tastaturlayout til at skrive store bogstaver og kaldte det Vred. Når det er installeret, giver det brugerne mulighed for at skrive alle store bogstaver uden at holde Shift- tasten nede . For mere komplekse tastaturlayouts vil det tage mere tid at oprette, men generelt er dette værktøj stadig nemt at bruge, og du har bare brug for tid til at vænne dig til det.
Se mere: