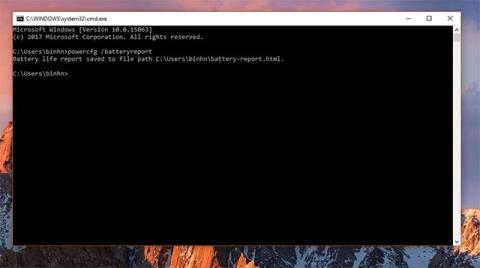Selvom traditionelle stationære computere stadig er en vigtig del af Windows-økosystemet, henvender brugerne sig til meget bærbare enheder, der tilbyder fleksibel brug, mens de stadig sikrer tilstrækkelig ydeevne, selv overflødig i mange situationer. På sådanne enheder er batteriet en af de vigtigste faktorer, nogle gange endda mere end systemets ydeevne. En bærbar computer er ikke rigtig en bærbar, hvis den har et batteri, der er for svagt.
Effektiv batteristyring er også vigtig. Hvis du gør dette godt, vil batteriet fungere mere holdbart og kan tjene dig længere. Windows 10 understøtter en lille, men ganske nyttig funktion, der hjælper dig med at kende status for din bærbare computers batteri løbende over tid, hvilket skaber et batteriforbrugsdiagram.
Grundlæggende giver batteriforbrugsdiagrammet dig mulighed for løbende at fange information om batteriets tilstand og derved justere forbruget derefter. Dette skema vil dog ikke være tilgængeligt, og du skal aktivere det med en kommando.
Først skal du logge ind på din Windows 10-enhed med en administratorkonto (admin), starte cmd.exe med administratorrettigheder (via Start-menuen) og derefter indtaste følgende kommando:
powercfg spr
Det vil tage et par sekunder for Windows at udføre kommandoen, men skynd dig ikke at lukke cmd-vinduet, fordi hele processen kan tage op til et minut i nogle specielle tilfælde. Og generer derefter rapporter ved hjælp af HTML-format, som du kan starte i enhver browser. Så snart kommandoen er udført med succes, genererer systemet en HTML-formatrapport, som du kan åbne i enhver webbrowser.

HTML-filsti
Denne HTML-fil, kaldet System Power Report, startes ikke automatisk, dit kommandolinjeværktøj viser kun stien til den (normalt vil det være: ' Batterilevetid-rapport gemt til C:\User\battery-rapport.html '). Med andre ord, du skal gøre hele processen manuelt, som er at kopiere stien til HTML-filen og åbne den i en webbrowser.
System Power Report indeholder et sæt væsentlige oplysninger relateret til batteristatus på din bærbare computer, inklusive en brugsgraf, der vises ret intuitivt.


Dette er en nyttig funktion, men stadig relativt "skitseagtig". Forhåbentlig vil Microsoft i nye opdateringer gøre det til en standardfunktion, der nemt kan aktiveres og bruges på Windows 10 .