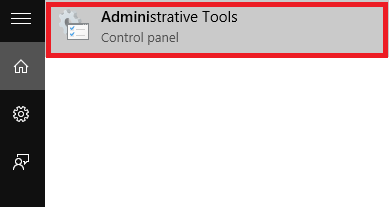Grundlæggende er en virtuel harddisk (Virtual Hard Disk - VHD) et filformat, der indeholder strukturer, der "ligner nøjagtigt" strukturen på en harddisk. Det kan forstås som en virtuel harddisk placeret på et originalt filsystem og "pakket" i en enkelt fil.
VHD bruges til at gemme virtuelle operativsystemer og relaterede programmer og fungerer som en rigtig harddisk.
Ligesom Windows 7 kan du på Windows 10 nemt oprette virtuelle harddiske uden at skulle installere eller stole på understøttelse af nogen værktøjer.
Trin til at oprette en virtuel harddisk (virtuel harddisk) på Windows 10
Følg nedenstående trin for at oprette en virtuel harddisk på Windows 10:
Trin 1:
Åbn Administrative værktøjer på din Windows 10-computer ved at indtaste Administrative værktøjer i søgefeltet på startmenuen.

Trin 2:
På dette tidspunkt vises vinduet Administrative værktøjer på skærmen. Her i højre rude skal du finde og dobbeltklikke på muligheden kaldet Computer Management.

Trin 3:
Udvid derefter indstillingen kaldet Opbevaring i venstre rude. Du vil nu se en mulighed kaldet Diskhåndtering. Din opgave er at højreklikke på Diskhåndtering og vælge Opret VHD.

Trin 4:
Popup-vinduet Create and Attach VHD vises på skærmen. Der finder du tekstboksen under indstillingen Placering , og søg derefter efter stien, hvor du vil gemme VHD-filen (virtuel harddisk).
Derudover kan du også vælge størrelsen på VHD-filen ved at ændre værdien i boksen ved siden af afsnittet Virtuel harddiskstørrelse.
Størrelsen på den virtuelle harddisk er indstillet til GB. Du kan ændre det til MB (megabyte) eller TB (terabyte), hvis det er nødvendigt.
Trin 5:
I afsnittet Virtuel harddisktype skal du vælge indstillingen Dynamisk udvidende og derefter klikke på OK.
Trin 6:
Efter at have gennemført ovenstående trin, vil du se den virtuelle harddisk oprettet i højre rude af vinduet. Højreklik på den, og vælg Initialiser for at oprette en ny diskenhed på den virtuelle harddisk.
Trin 7:
På dette tidspunkt vises et popup-vindue med meddelelser på skærmen, klik på OK . Gå tilbage til den virtuelle harddisk, du har oprettet, højreklik på den og vælg New Simple Volume .

Vinduet Simple Volume Wizard vises på skærmen, hvor du klikker på Næste for at fortsætte med at redigere indstillingerne.

Trin 8:
Vælg størrelsen for det volumen, du ønsker, og klik derefter på Næste.

Trin 9:
I det næste vindue skal du vælge det drevbogstav, som du kan navngive diskenheden med. Når du er færdig, skal du klikke på Næste.

Trin 10:
I de følgende vinduer skal du klikke på Næste , indtil det sidste vindue med guiden Simple Volume vises. Klik på Udfør .

Trin 11:
Du vil nu se en ny virtuel harddisk vises i File Explorer-vinduet. Så du har fuldført processen med at oprette en virtuel harddisk.

Trin 12:
Når du vil afmontere drevet eller vil genvinde hukommelsesplads, skal du bare højreklikke på den virtuelle harddisk, du har oprettet, og vælge Skub ud , og du er færdig.

Se nogle flere artikler nedenfor: