Sådan opretter du en sikkerhedskopi af systembillede på Windows 11

I et Windows-miljø er en System Image-sikkerhedskopi en nøjagtig kopi af hele "C:"-drevet, der indeholder systemets aktive Windows-installationsmapper.

På Windows-systemer generelt og Windows 11 i særdeleshed, hvis hovedoperativsystemets drev svigter, kan det tage meget tid for dig at vende tilbage til normal driftstilstand, selvom du manuelt sikkerhedskopierer. Du skal geninstallere hver app og konfigurere hver enkelt efter din smag. For at undgå det, overveje at sikkerhedskopiere systembilledet. Lad os finde ud af, hvordan du gør det lige nedenfor
Hvad er System Image backup?
I et Windows-miljø er en System Image-sikkerhedskopi en nøjagtig kopi af hele "C:"-drevet, der indeholder systemets aktive Windows-installationsmapper, alle installerede programmer samt alle filer, konfiguration og data for disse programmer. De opbevares "frosset" som en vigtig backup, klar til brug, når det er nødvendigt.
I tilfælde af systemdrevfejl kan du gendanne dette systembillede til det nye drev, sikkerhedskopiere det og køre, som om intet var ændret - uden at geninstallere Windows eller programmer. Selvfølgelig kan der være en masse ekstra data, som du ikke altid har brug for i en almindelig backup. Derfor vil et ideelt systembillede kun spille en stor rolle i at opretholde den korrekte tilstand af Windows-systemet.
Opret en sikkerhedskopi af systembillede på Windows 11
For at oprette en sikkerhedskopi af systembilleder på Windows 11 skal du bruge et værktøj kaldet "Sikkerhedskopiering og gendannelse (Windows 7)". Dette værktøj kommer med alle versioner af Windows siden Windows 7. For at starte det, skal du først åbne kontrolpanelet ved at åbne menuen Start og indtaste nøgleordet "Kontrolpanel". Klik derefter på ikonet "Kontrolpanel" på listen over resultater nedenfor.
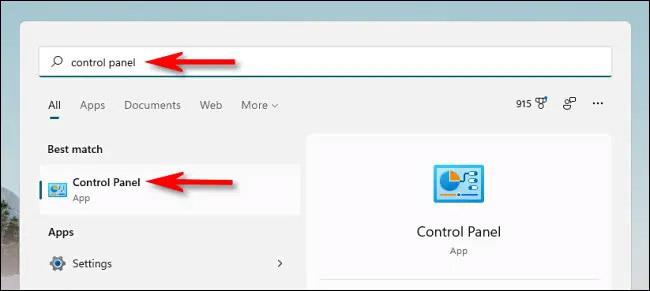
Når "Kontrolpanel" åbnes, skal du se i afsnittet "System og sikkerhed" og klikke på linket "Sikkerhedskopiering og gendannelse (Windows 7)".
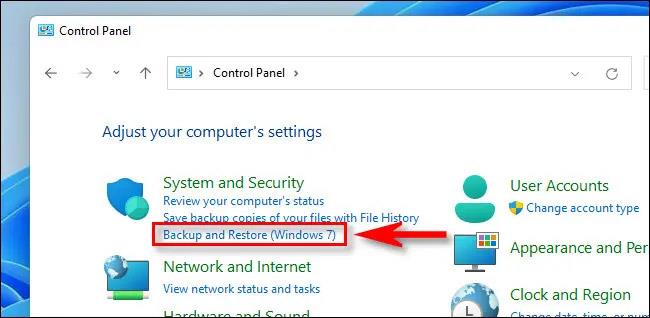
I afsnittet Sikkerhedskopiering og gendannelse skal du klikke på "Opret et systembillede" i sidebjælken.
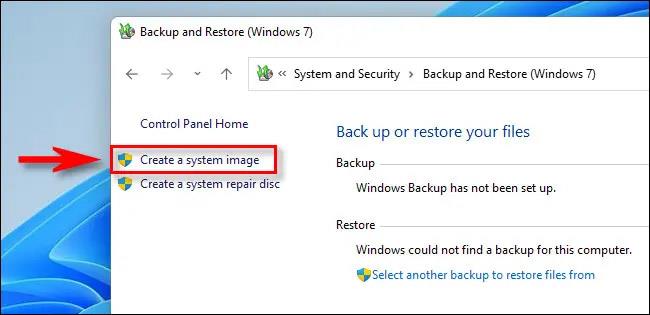
Dernæst vil Windows spørge, hvor du vil gemme sikkerhedskopien. Du kan vælge lokal harddisk eller eksternt lager (ikke det drev, du sikkerhedskopierer til), DVD eller netværk. Vælg en mulighed, og klik på "Næste".

Dernæst vil du se en oversigt over, hvad der bliver sikkerhedskopieret. Klik på "Start sikkerhedskopiering".
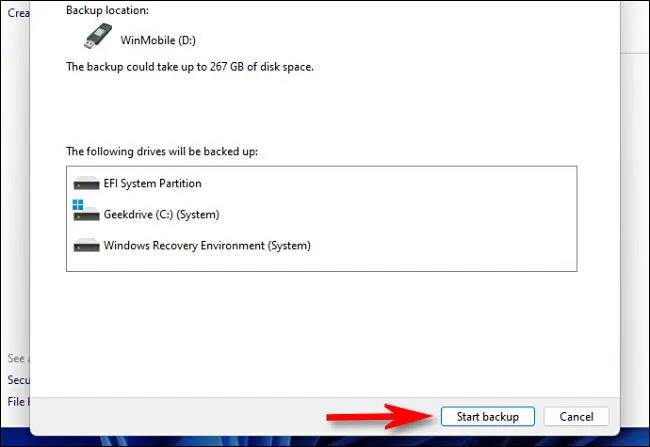
Systemet vil vise dig en statuslinje for oprettelse af systemimage backup.
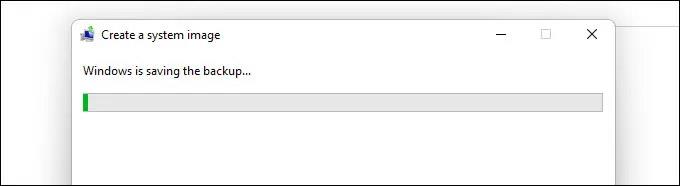
Når sikkerhedskopieringsprocessen er færdig, skal du lukke System Image-værktøjet. Hvis du tjekker destinationsplaceringen, vil du se en "WindowsImageBackup"-mappe, der indeholder sikkerhedskopifilerne. Flyt eller rediger ikke denne mappe.
Når du i fremtiden vil gendanne en sikkerhedskopi, skal du køre værktøjet Sikkerhedskopiering og gendannelse (Windows 7) igen, se under "Gendan" og vælge den placering, der indeholder det systembillede, du oprettede. Windows vil gendanne sikkerhedskopien, genstarte pc'en, og alt vil blive gjort.
Kiosktilstand på Windows 10 er en tilstand til kun at bruge 1 applikation eller kun få adgang til 1 websted med gæstebrugere.
Denne vejledning viser dig, hvordan du ændrer eller gendanner standardplaceringen af kamerarullemappen i Windows 10.
Redigering af værtsfilen kan medføre, at du ikke kan få adgang til internettet, hvis filen ikke er ændret korrekt. Den følgende artikel vil guide dig til at redigere værtsfilen i Windows 10.
Ved at reducere størrelsen og kapaciteten af billeder bliver det nemmere for dig at dele eller sende dem til nogen. Især på Windows 10 kan du batch-ændre størrelsen på billeder med nogle få enkle trin.
Hvis du ikke behøver at vise nyligt besøgte varer og steder af sikkerheds- eller privatlivsmæssige årsager, kan du nemt slå det fra.
Microsoft har netop udgivet Windows 10 Anniversary Update med mange forbedringer og nye funktioner. I denne nye opdatering vil du se en masse ændringer. Fra Windows Ink stylus-understøttelse til Microsoft Edge-browserudvidelsesunderstøttelse er Start Menu og Cortana også blevet væsentligt forbedret.
Ét sted til at styre mange operationer direkte på proceslinjen.
På Windows 10 kan du downloade og installere gruppepolitikskabeloner til at administrere Microsoft Edge-indstillinger, og denne vejledning viser dig processen.
Dark Mode er en mørk baggrundsgrænseflade på Windows 10, der hjælper computeren med at spare batteristrøm og reducere påvirkningen af brugerens øjne.
Proceslinjen har begrænset plads, og hvis du regelmæssigt arbejder med flere apps, kan du hurtigt løbe tør for plads til at fastgøre flere af dine yndlingsapps.









