Sådan opretter du en søgelinje i Spotlight-stil (macOS) på Windows 10

Spotlight Search-søgefunktionen kan bringes til Windows 10 med enkel implementering.

På macOS er der en Spotlight Search-funktion, der ligner Windows Search, men grænsefladen er meget enklere. Hvis du åbner søgelinjen på Windows, vil den vise meget indhold, såsom ofte anvendte applikationer, filhistorik osv. Spotlight Search har en enklere grænseflade, der kun viser resultater, der matcher søgeordet, som du kun indtaster. Hvis du kan lide den enkle søgemetode i Spotlight Search på macOS, kan du absolut bringe den til din Windows 10-computer med en simpel implementering.
Brug PowerToys
På macOS skal du bare trykke på Kommando+Mellemrum for at få adgang til Spotlight. Til Windows 10 kan du takket være PowerToys-værktøjspakken også oprette en søgelinje i Spotlight-stil og starte den via tastekombinationen Alt+Mellemrum ved at udføre handlingerne nedenfor.
For det første, for at få denne praktiske søgelinje, skal du installere PowerToys på systemet. Dette er en samling af gratis Windows 10-værktøjer fra Microsoft. Du kan downloade PowerToys fra Github på dette link .
Når PowerToys er blevet installeret, skal du starte PowerToys Setup. Dernæst skal du se på indstillingsruden i venstre side af skærmen og klikke på " PowerToys Run ". Sørg for, at indstillingen " Aktiver PowerToys Run " er aktiveret.
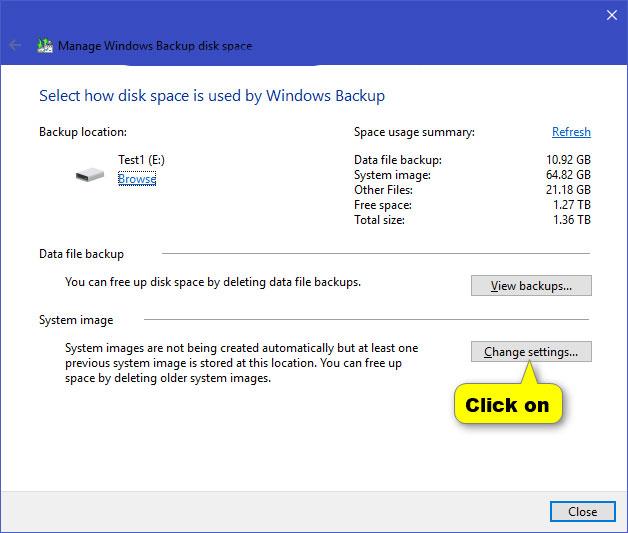
Aktiver PowerToys Run
Luk derefter PowerToys Setup og prøv din nye søgelinje. Tryk på Alt + Mellemrum, og du vil se en minimalistisk søgelinje i macOS Spotlight-stil vises i midten af din Windows-skærm.
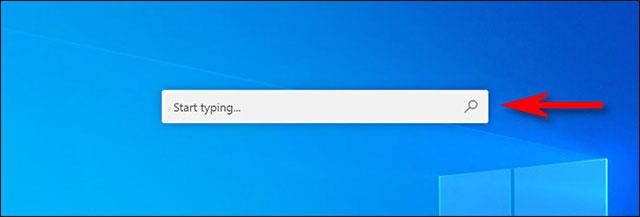
Når du har indtastet et søgeord, kan du trykke på Enter for straks at starte (eller åbne) det første resultat. Eller du kan også vælge hvert resultat på listen med museknappen eller markøren og trykke på Enter.
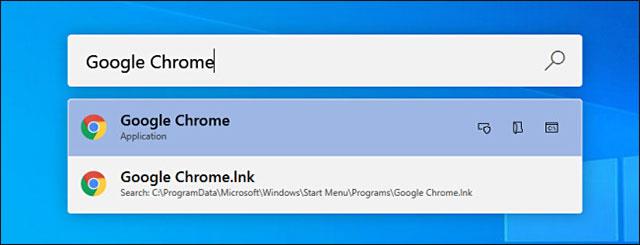
Du kan også bruge nogle af de avancerede muligheder, der vises ved siden af hvert resultat til at udføre nogle ret seje ekstra handlinger, såsom:
Derudover kan du også helt bruge Spotlight-stil søgelinjen til fuldstændig at erstatte den velkendte Windows + R "Kør" dialogboks. Bare tryk på Alt + Mellemrum, skriv nøgleordet og tryk på Enter, det ønskede program starter med det samme.
Brug Jarvis-værktøjet
Trin 1:
Vi downloader Jarvis-værktøjet fra nedenstående link og begynder derefter at bruge det.
https://github.com/spectresystems/jarvis/releasesI denne grænseflade skal du klikke på Installer for at bruge og vente på, at installationsprocessen er fuldført.
Trin 2:
Når den er installeret, skal du klikke på Jarvis-ikonet i proceslinjen og derefter vælge Indstillinger i den viste grænseflade.
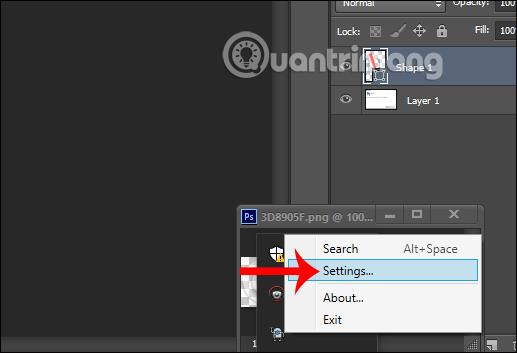
I værktøjsopsætningsgrænsefladen skal du klikke på Filindeksering for at justere den eller de filer, du vil have vist, når du søger på din computer.
Hvis du ønsker, at Jarvis skal søge efter filer i en hvilken som helst mappe , skal du klikke på fanen Inkluder og derefter klikke på Tilføj for at tilføje mappen. Det modsatte er fanen Ekskluder med mapper og filformater, som du ikke ønsker skal vises i søgeresultaterne. Klik på Gem for at gemme, når der er ændringer.
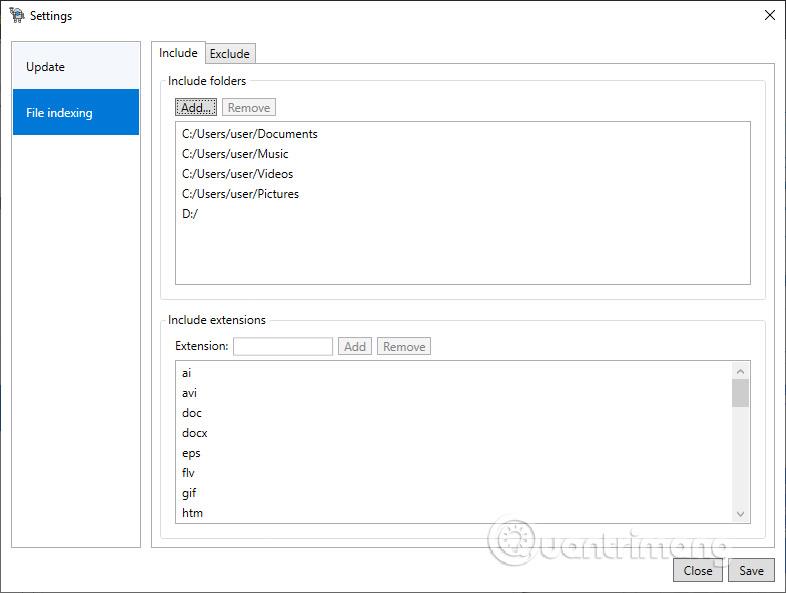
Trin 3:
Til sidst, for at åbne Spotlight Search-søgelinjen , bruger brugere tastekombinationen Alt + Mellemrum . Nu vises søgefeltet med det samme, så du kan indtaste nøgleord. Når du skriver et nøgleord, vil resultaterne vist nedenfor kun være filer med samme navn som det nøgleord, du indtastede. Søgegrænsefladen er også meget enkel uden meget andet indhold som Windows Search.
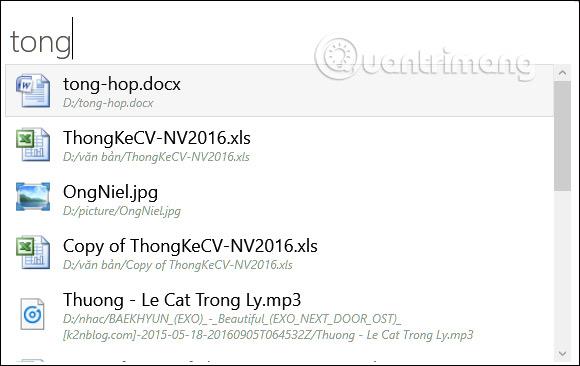
Se mere:
Kiosktilstand på Windows 10 er en tilstand til kun at bruge 1 applikation eller kun få adgang til 1 websted med gæstebrugere.
Denne vejledning viser dig, hvordan du ændrer eller gendanner standardplaceringen af kamerarullemappen i Windows 10.
Redigering af værtsfilen kan medføre, at du ikke kan få adgang til internettet, hvis filen ikke er ændret korrekt. Den følgende artikel vil guide dig til at redigere værtsfilen i Windows 10.
Ved at reducere størrelsen og kapaciteten af billeder bliver det nemmere for dig at dele eller sende dem til nogen. Især på Windows 10 kan du batch-ændre størrelsen på billeder med nogle få enkle trin.
Hvis du ikke behøver at vise nyligt besøgte varer og steder af sikkerheds- eller privatlivsmæssige årsager, kan du nemt slå det fra.
Microsoft har netop udgivet Windows 10 Anniversary Update med mange forbedringer og nye funktioner. I denne nye opdatering vil du se en masse ændringer. Fra Windows Ink stylus-understøttelse til Microsoft Edge-browserudvidelsesunderstøttelse er Start Menu og Cortana også blevet væsentligt forbedret.
Ét sted til at styre mange operationer direkte på proceslinjen.
På Windows 10 kan du downloade og installere gruppepolitikskabeloner til at administrere Microsoft Edge-indstillinger, og denne vejledning viser dig processen.
Dark Mode er en mørk baggrundsgrænseflade på Windows 10, der hjælper computeren med at spare batteristrøm og reducere påvirkningen af brugerens øjne.
Proceslinjen har begrænset plads, og hvis du regelmæssigt arbejder med flere apps, kan du hurtigt løbe tør for plads til at fastgøre flere af dine yndlingsapps.









