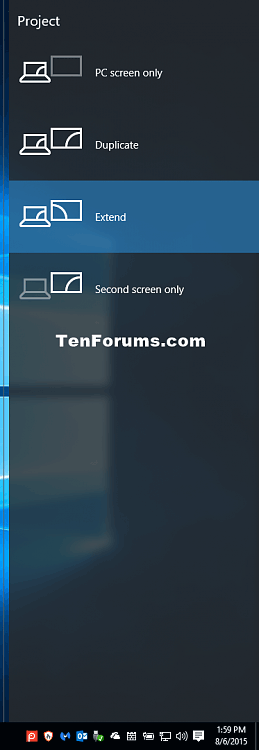Display Switch (også kendt som Project eller Second Screen) bruges til at ændre startskærmens visningstilstand for en Windows 10-enhed eller pc til kun at blive vist på pc-skærmen, vise det samme på begge skærme, vise udvidet indhold på alle skærme eller kun på den anden skærm. Denne artikel viser dig, hvordan du opretter eller downloader Display Switch-genveje i Windows 10.
| Projektionstilstand |
Beskrive |
| Kun pc-skærm |
Aktiver kun på den aktuelle startskærm. Alle tilsluttede skærme vil blive deaktiveret. (Når den er tilsluttet en trådløs projektor, ændres denne indstilling til Afbryd ). |
| Duplikere |
Hovedskærmen vil blive projiceret til den anden skærm. |
| Udvid (standard) |
Startskærmen vil blive udvidet på tværs af alle tilsluttede skærme. |
| Kun anden skærm |
Den aktuelle startskærm vil blive deaktiveret. Alle andre tilsluttede displays vil blive aktiveret med det andet display brugt som det nye primære display. |
Bemærk: Som standard kan du trykke på Win+ Pfor at åbne rammen, der viser skærmvalgstilstande.

1. Download genvej til at skifte dobbeltskærmstilstand
Trin 1 . Download .zip-filen fra dette link .
Trin 2. Gem .zip-filen på skrivebordet.
Trin 3. Fjern blokeringen af .zip-filen
Trin 4. Åbn .zip-filen og udpak (træk og slip) genvejen på skrivebordet.
Trin 5. Hvis du vil, kan du fastgøre den til proceslinjen , gå til menuen Start, tilføje den til Alle apps, tilføje den til Quick Launch, tildele en tastaturgenvej eller flytte denne genvej til hvor som helst du vil bruge.
Trin 6. Når du er færdig, kan du slette den downloadede .zip-fil, hvis du vil.
2. Opret en genvej for at skifte til to-skærmstilstand
Trin 1. Højreklik eller tryk og hold på et tomt område på skrivebordet, og klik på Ny og Genvej .
Trin 2 . Kopier og indsæt den placering, du vil bruge nedenfor, i placeringsfeltet, og klik på Næste .
- Projektudfald : %windir%\System32\DisplaySwitch.exe
- Kun pc-skærm : %windir%\System32\DisplaySwitch.exe /internal
- Dublet : %windir%\System32\DisplaySwitch.exe /clone
- Udvid : %windir%\System32\DisplaySwitch.exe /extend
- Kun anden skærm : %windir%\System32\DisplaySwitch.exe /external

Trin 3 . Skriv Display Switch i navnefeltet for genvejen, og klik på knappen Udfør .

Bemærk : Du kan navngive det, hvad du vil.
Ønsker dig succes!