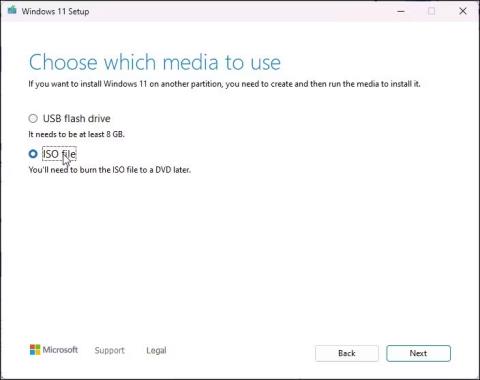Hvis du har installeret Windows 11 på ikke-understøttet hardware , vil opgraderingsprocessen være vanskelig. Når du forsøger at søge efter opdateringer, viser Windows 11 alt som opdateret, og der er ingen mulighed for at installere version 22H2.
Mens du kan bruge den ISO-baserede rene installationsmetode, giver opgraderingsprocessen dig mulighed for at installere den nyeste version uden at slette dine apps og andre data. Sådan opgraderer du til Windows 11 22H2 på ikke-understøttet hardware ved hjælp af Windows 11-installationsfilen.
Sådan opgraderes til Windows 11 22H2 på ikke-understøttet hardware
Windows 11 kører hardwarekompatibilitetstjek under opgraderingsprocessen. For at udføre en vellykket opgradering skal du udføre denne hardwarekompatibilitetsvurdering. For at gøre dette vil vi erstatte filen examinerress.dll i Windows 11 ISO med filen examinerress.dll fra Windows 10 ISO.
Hvis du har Windows 11 22H2 og Windows 10 ISO tilgængelig, skal du springe til det tredje trin nedenfor. Hvis ikke, skal du følge alle trinene for at downloade de nødvendige ISO'er og derefter udføre opgraderingen.
Selvom disse trin ikke burde forårsage nogen problemer, er det en god idé at lave en sikkerhedskopi af alle vigtige Windows 11-data på dit systemdrev, hvis noget går galt, og en installation er nødvendig.
1. Download Windows 11 22H2 ISO
Download Windows 11 ISO-filen
Du kan lovligt downloade Windows 11 ISO direkte fra Microsofts servere eller ved hjælp af Media Creation Tool. Denne vejledning vil bruge Media Creation Tool til at downloade ISO-billedfilen.
1. Besøg Microsoft Software Download-siden .
2. Klik på Download nu under Opret Windows 11-installationsmedie .
3. Kør filen mediacreationtool.exe og accepter licensbetingelserne.
4. Gennemgå det valgte sprog og den valgte udgave. For at ændre sproget skal du fjerne markeringen i Brug de anbefalede muligheder for denne pc og vælge dit foretrukne sprog.
5. Klik på Næste.
6. Vælg indstillingen ISO-fil i dialogboksen Vælg hvilket medie der skal bruges .
7. Vælg downloadplaceringen, og klik på Gem. Sørg for, at den valgte partition har nok ledig plads.
8. Media Creation Tool begynder at downloade ISO til dit lokale drev. Denne proces kan tage noget tid, afhængigt af din internetforbindelse. Så vent på, at overførslen er fuldført.
9. Når overførslen er færdig, skal du klikke på Udfør og følge det næste trin for at downloade Windows 10 ISO.
2. Download Windows 10 ISO

Windows 10 ISO download muligheder
Du bliver nødt til at ændre Windows 11 ISO ved at erstatte appraiserress.dll-filen med en version, der er tilgængelig i Windows 10 ISO. Denne DLL-fil er ansvarlig for at udføre hardwarekontrol under opgraderingsprocessen.
For at downloade Windows 10 ISO:
1. Gå til Windows 10-downloadsiden .
2. Klik på knappen Download nu under Opret Windows 10 installationsmedie .
3. Kør filen mediacreationtool.exe for at åbne dialogboksen Windows 10 Setup.
4. Klik på Accepter.
5. På skærmbilledet Hvad vil du gøre skal du vælge Opret installationsmedie og klikke på Næste.
6. Kontroller, at sprog-, udgave- og arkitekturindstillingerne er indstillet korrekt. Hvis ikke, skal du klikke på Brug de anbefalede muligheder for denne enhed og angive dine præferencer.
7. Vælg derefter indstillingen ISO-fil og klik på Næste.
8. Vælg downloadplaceringen, og klik på Gem.
9. Overførslen kan tage et par minutter at fuldføre. Så vent på, at processen er fuldført, og klik på Udfør, når du er færdig.
Når du har gemt begge ISO-filer, skal du følge det næste trin for at udtrække og ændre Windows 11 ISO.
3. Rediger Windows 11 ISO for at springe hardwaretjek over under opgraderingen
De følgende trin involverer udpakning af Windows 10 ISO og kopiering af filen examinerress.dll. Flyt derefter den kopierede DLL-fil til kildemappen i Windows 11 ISO. Sådan gør du det.
1. Højreklik på Windows 10 ISO-filen og vælg Mount. Dette vil oprette et nyt virtuelt DVD-drev og åbne ISO-mappen.

Mount win 10 iso
2. Åbn mappen Kilder , og find filen appraiserres.dll. Kopier DLL-filen og flyt den til en anden mappe.

Kopiér filen appraiserres.dll
3. Udpak derefter Windows 11 ISO til en anden mappe. Du kan bruge WinRAR til at udpakke Windows 11 ISO-fil.

Udpak Windows 11 ISO
4. Åbn den udpakkede Windows 11 ISO-mappe og derefter mappen Kilder.
5. Kopier og indsæt derefter filen examinerres.dll kopieret fra Windows 10 ISO til mappen Kilder i Windows 11 ISO.
6. Vælg Erstat filen i destinationen for at bekræfte handlingen.

Erstat filen appraiserres.dll i Windows 11 ISO
7. Afbryd derefter din pc fra internettet. Dette forhindrer opsætningen i at downloade opdateringsfiler under installationen og overskrive ændrede dll-filer.
8. Med internettet slået fra, åbn den udpakkede Windows 11 ISO-mappe og dobbeltklik på Opsætningsfil . Klik på Ja , hvis du bliver bedt om det af UAC.
9. I dialogboksen Windows 11-opsætning skal du klikke på Skift, hvordan installationen downloader opdateringer .

Windows 11-opsætningen opdateres ikke lige nu
10. Vælg derefter Bemærk lige nu . Dette forhindrer Windows-opsætningen i at finde og installere nyere opdateringer, hvilket får opgraderingen til at mislykkes på ikke-understøttet hardware.

Windows 11 Setup vælger, hvad der skal installeres
11. På skærmbilledet Vælg hvad der skal beholdes skal du vælge Behold personlige filer og apps .
12. Klik på Næste , og klik derefter på Accepter.

Windows 11 Setup er klar til installation
13. Klik derefter på Installer for at installere Windows 11 version 22H2, mens du beholder dine personlige programmer og filer.
14. Lad din computer være i standbytilstand, indtil installationen er fuldført. Efter genstart vil du have den seneste Windows 11 22H2 kørende på din computer.
Sådan tjekker du dine Windows-specifikationer:

Tjek Windows 11-specifikationerne
- Tryk på Win+I for at åbne Indstillinger .
- Rul ned på fanen System , og klik på Om.
- I Windows-specifikationerne vil du se version 22H2 , hvis opgraderingen lykkedes.
4. Gå tilbage til den forrige version

Vend tilbage til Windows 11
Hvis du støder på problemer efter opgraderingen, kan du bruge indstillingen Gå tilbage til at fortryde opdateringen og gendanne en tidligere version af Windows 11. Men indstillingen Gå tilbage er kun tilgængelig i 7 dage fra opgraderingen. Indstillingen bliver så nedtonet.
Sådan vender du tilbage til den tidligere version:
1. Tryk på Win + I for at åbne Indstillinger.
2. Rul ned på fanen System , og klik på Gendannelse.
3. Klik på Gå tilbage under Gendannelsesmuligheder. Følg derefter instruktionerne på skærmen for at afinstallere Windows 22H2-opdateringen.