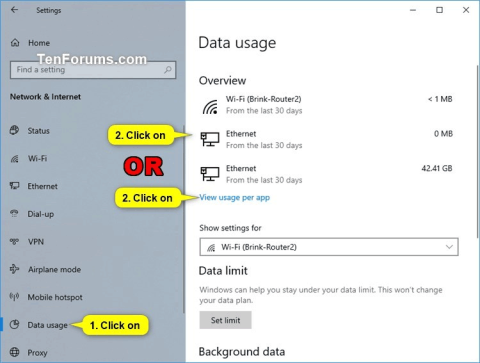Windows 10 har en funktion, der giver dig mulighed for at se din pc's netværksdataforbrug over de seneste 30 dage. Dataforbrug er specificeret efter netværkstype (f.eks. Wifi eller kablet) og forbrug pr. app.
Fra og med Windows build 18956 er netværksdataforbrug nu indarbejdet for at blive vist på netværksstatussiden. Denne artikel viser dig, hvordan du nulstiller netværksdataforbruget til 0, når det er nødvendigt på Windows 10.
Bemærk: Du skal være logget på som administrator for at nulstille netværksdataforbruget.
Instruktioner til nulstilling af netværksdataforbrug på Windows 10
1. Nulstil specifikke netværksdataforbrugsmålinger i Indstillinger
Bemærk: Denne mulighed i Indstillinger er kun tilgængelig fra Windows 10 build 16199.
Trin 1 . Åbn Indstillinger , og klik på ikonet Netværk og internet .
Trin 2 . Klik på Dataforbrug til venstre, og klik på det specifikke netværk eller Se forbrug pr. app- linket til højre.

Bemærk: Fra og med Windows 10 build 18956 skal du klikke på statusikonet til højre og klikke på knappen Dataforbrug på det netværk, du vælger til højre.

Trin 3 . Vælg det netværk (f.eks. Wifi), du vil nulstille data i sektionen Vis brug fra , og klik på knappen Nulstil brugsstatistik .

Trin 4. Klik på Nulstil for at bekræfte, at du vil nulstille netværksdataforbruget.

Trin 5. Dataforbruget for det valgte netværk (her Wifi) nulstilles.

Trin 6. Hvis du vil nulstille brugsdata for et andet netværk (kablet netværk), skal du gentage trin 3 ovenfor for at vælge det. Hvis ikke, skal du lukke Indstillinger igen.
2. Nulstil alle netværksdataforbrugsmålinger ved hjælp af BAT-filen
Trin 1 . Download .bat-filen fra linket nedenfor.
https://www.tenforums.com/attachments/tutorials/226501d1551900852-reset-network-data-usage-windows-10-a-reset_network_data_usage_stats.bat
Nedenfor er indholdet af .bat-filen, du kan henvise til den.
Kode:
powershell -windowstyle hidden -command "Start-Process cmd -ArgumentList '/s,/c,net stop DPS > NUL 2>&1 & DEL /F /S /Q /A "%windir%\System32\sru\*" & net start DPS > NUL 2>&1' -Verb runAs"
Trin 2 . Gem .bat-filen på skrivebordet.
Trin 3. Lås .bat-filen op.
Trin 4. Kør .bat-filen.
Trin 5. Når UAC- meddelelsen vises, skal du klikke på Ja for at acceptere at køre bat-filen. med administratorrettigheder.
Trin 6. Du vil se kommandopromptvinduet hurtigt åbne og lukke for at nulstille netværksdataforbrugsmålinger.
3. Nulstil alle netværksdataforbrugsmålinger i kommandoprompt
Trin 1. Åbn kommandoprompt som administrator .
Trin 2. Kopier og indsæt kommandoen i kommandoprompt, og tryk på Enter efter hver kommando.
netstop DPS
DEL /F /S /Q /A "%windir%\System32\sru\*"
netstart DPS
Trin 3 . Når du er færdig, kan du lukke kommandoprompt, hvis du vil.

4. Nulstil alle netværksdataforbrugsmålinger manuelt
Trin 1 . Udfør en af de to handlinger nedenfor for at fjerne netværksaktivitet.
Deaktiver midlertidigt alle aktive netværksadaptere, og luk alle programmer, der får adgang til netværket.
Eller
Start Windows 10 i fejlsikret tilstand uden netværk.

Trin 2. Åbn File Explorer , gå til mappen C:\Windows\System32\sru, og åbn den.
Trin 3 . Slet alt indhold i sru -mappen . Sørg for ikke at slette sru-mappen.

Trin 4 . Aktiver netværksadapteren eller start Windows i normal tilstand.
Så du er færdig med at nulstille netværksbrugsdata på Windows 10.
Ønsker dig succes!