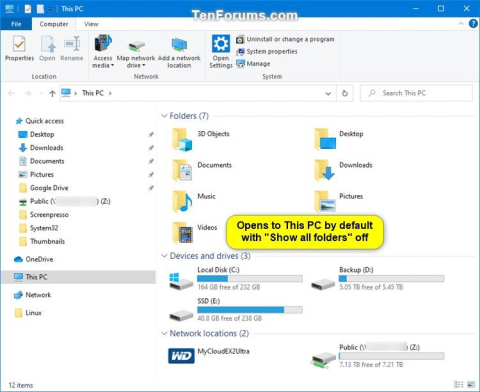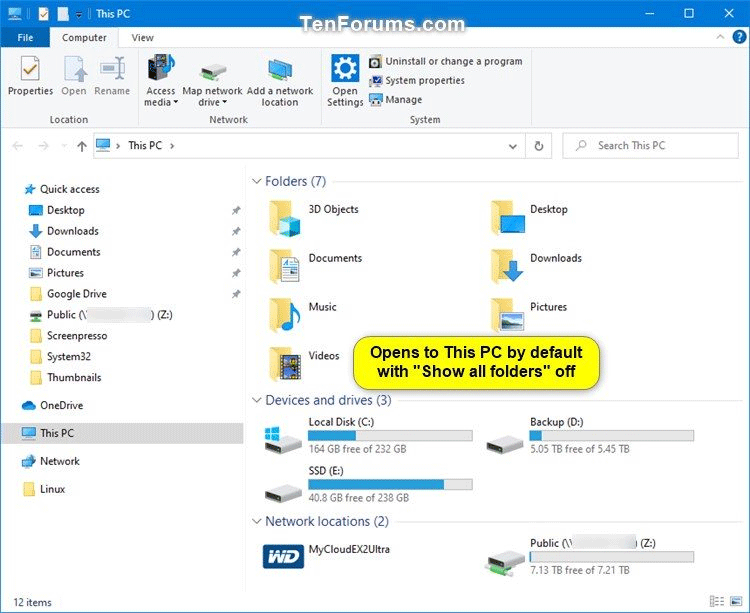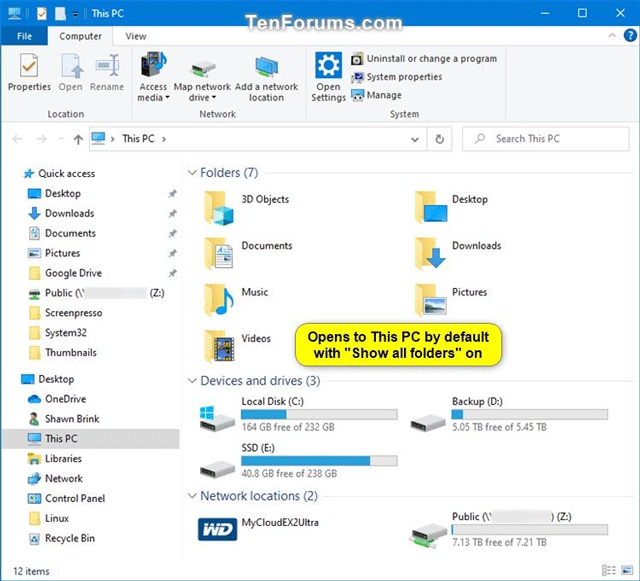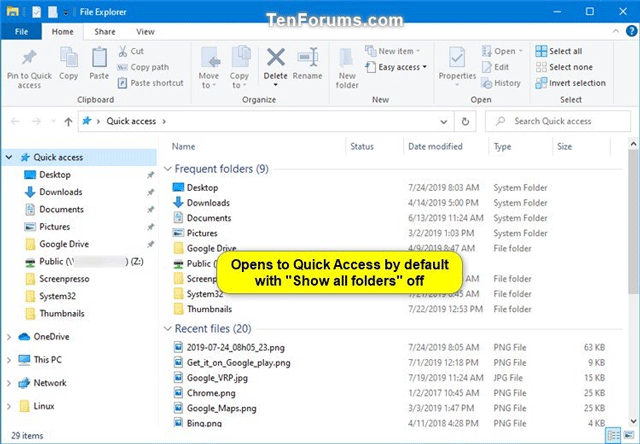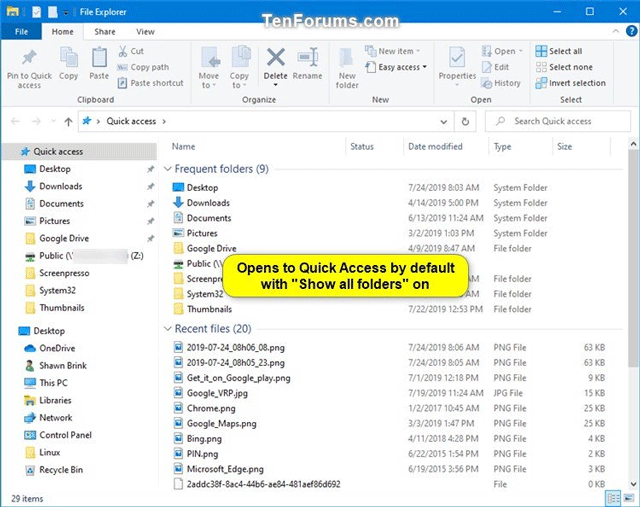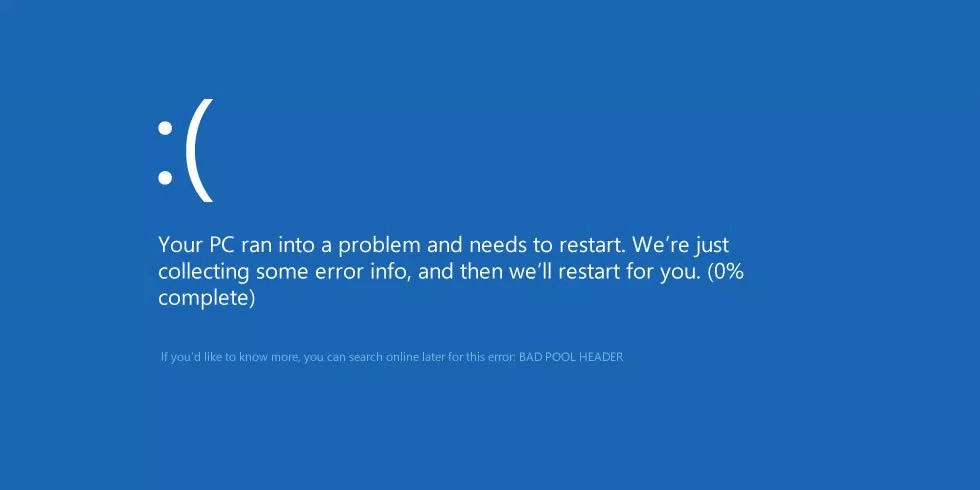Du kan bruge navigationsruden i File Explorer til at få adgang til placeringer såsom Hurtig adgang, OneDrive, Biblioteker, Denne PC, Netværk og Hjemmegruppe. Du kan også flytte eller kopiere elementer direkte til en anden placering i navigationsruden.
Når du åbner mapper i højre rude af File Explorer, udvider navigationsruden ikke automatisk den aktuelle åbne mappe som standard.
Når du udvider en mappe i File Explorer-navigationsruden, gemmes denne udvidelsesstatusindstilling i registreringsdatabasen. Næste gang du åbner Fil Udforsk, vil du se den sidste navigationsrude udvidet tilstand.
Selvom du kan indstille denne navigationsrudeudvidelsestilstand manuelt, kan du også nulstille den til standardtilstanden. Denne artikel viser dig, hvordan du nulstiller den udvidede tilstand af navigationsruden i File Explorer til standardtilstanden på Windows 10.
Nedenfor er et eksempel på en udvidet navigationsrudetilstand.
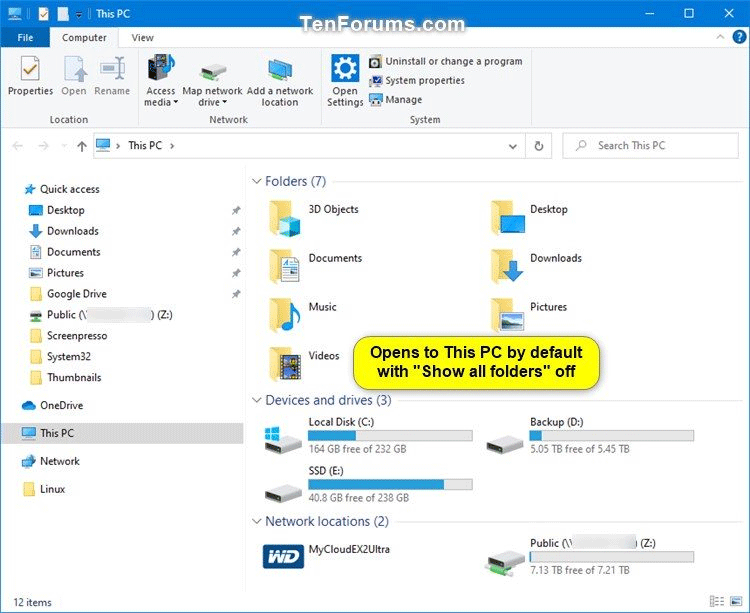
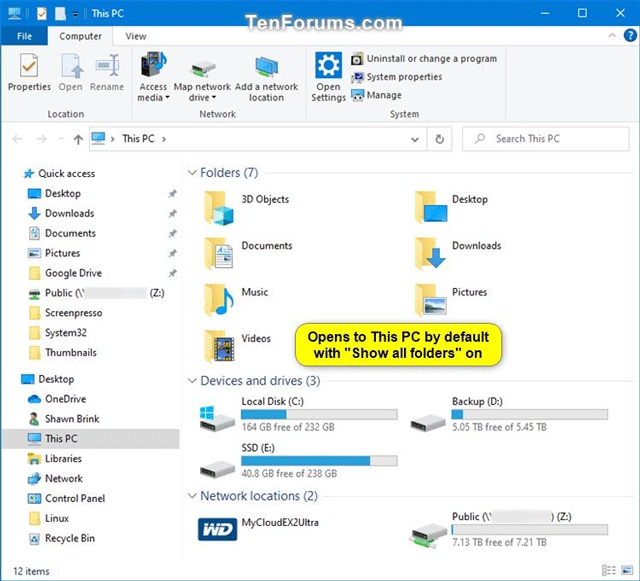
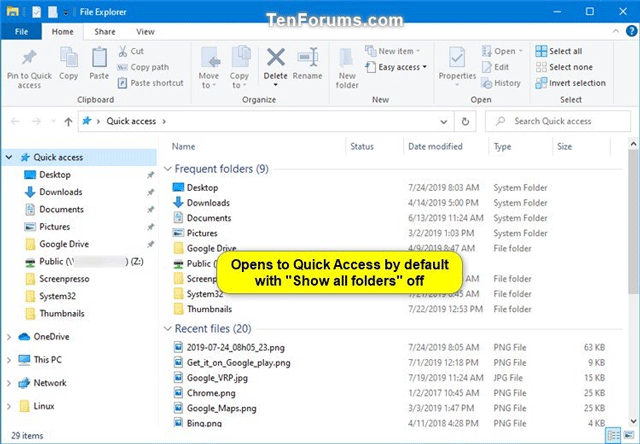
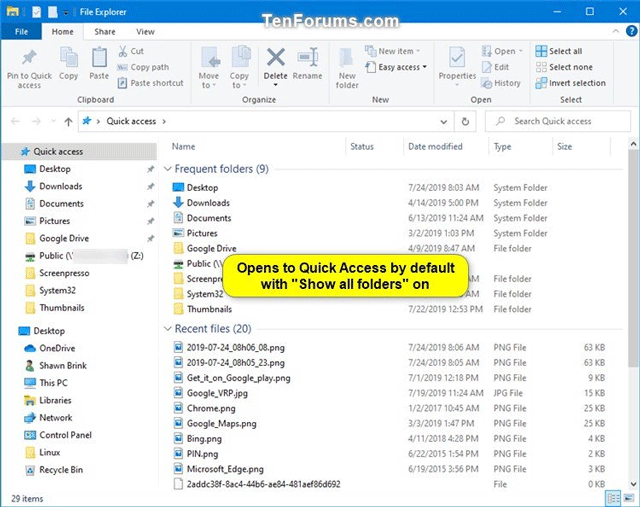
1. Nulstil navigationsrudens udvidelsestilstand i File Explorer ved hjælp af REG-filen
Trin 1 . Download denne .reg-fil til din computer .
Kode:
Windows Registry Editor Version 5.00
[HKEY_CURRENT_USER\SOFTWARE\Microsoft\Windows\CurrentVersion\Explorer\Modules\NavPane]
"ExpandedState"=-
Trin 2 . Gem .reg-filen på skrivebordet.
Trin 3 . Luk alle åbnede forekomster af File Explorer-vinduer.
Trin 4 . Dobbeltklik på den downloadede .reg-fil for at flette den.
Trin 5 . Når du bliver bedt om det, skal du klikke på Kør, Ja (UAC), Ja og OK for at acceptere fusionen.
Trin 6 . Du kan nu slette den downloadede .reg-fil, hvis du vil.
Næste gang du åbner File Explorer ( Win+ E), vil den udvidede tilstand af navigationsruden blive nulstillet til standardvisningen.
2. Nulstil navigationsrudens udvidelsestilstand i File Explorer ved hjælp af kommandoprompt
Trin 1 . Luk alle åbnede forekomster af File Explorer-vinduer.
Trin 2 . Åbn kommandoprompt eller PowerShell .
Trin 3 . Kopier og indsæt følgende kommando i kommandolinjevinduet, og tryk på Enter .
REG DELETE HKCU\SOFTWARE\Microsoft\Windows\CurrentVersion\Explorer\Modules\NavPane /V ExpandedState /F
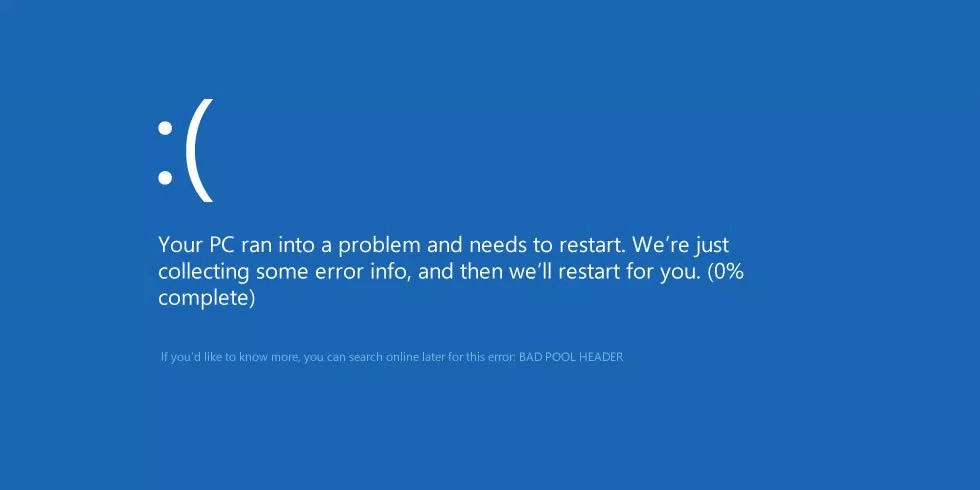
Trin 4 . Du kan nu lukke kommandoprompten eller PowerShell-vinduet.
Når du åbner File Explorer, nulstilles den udvidede tilstand af navigationsruden til standardvisningen.
Ønsker dig succes!