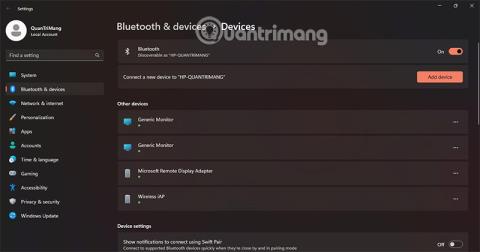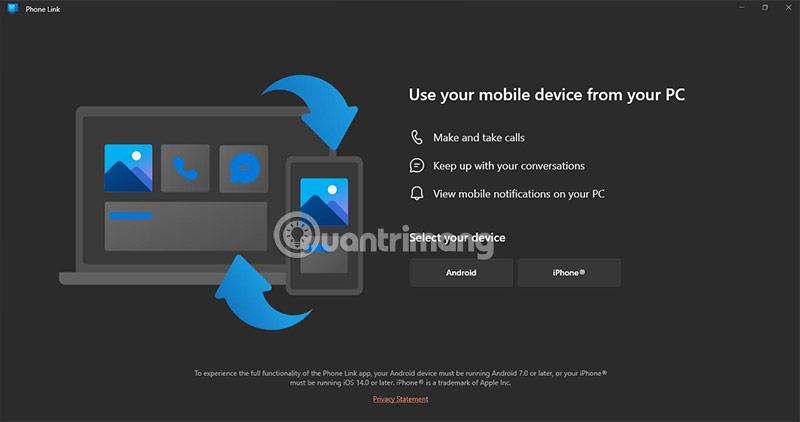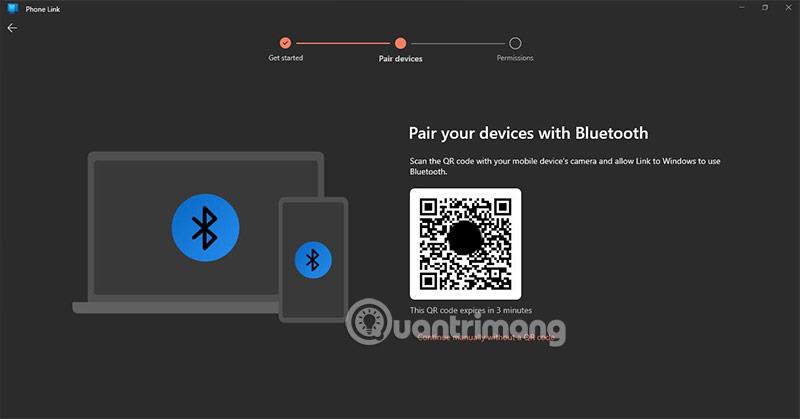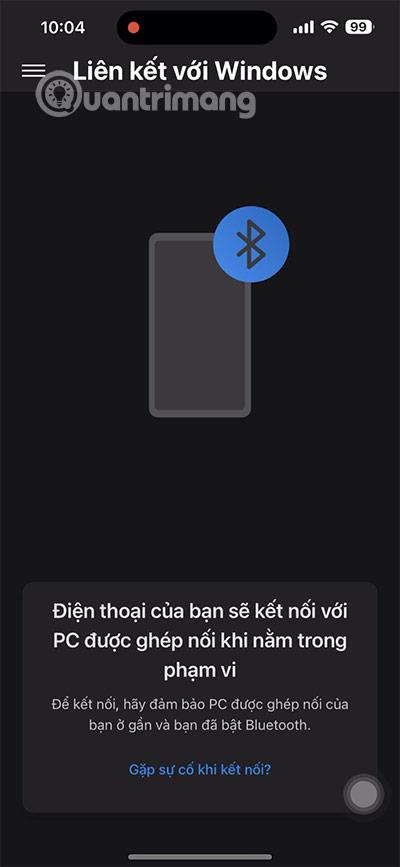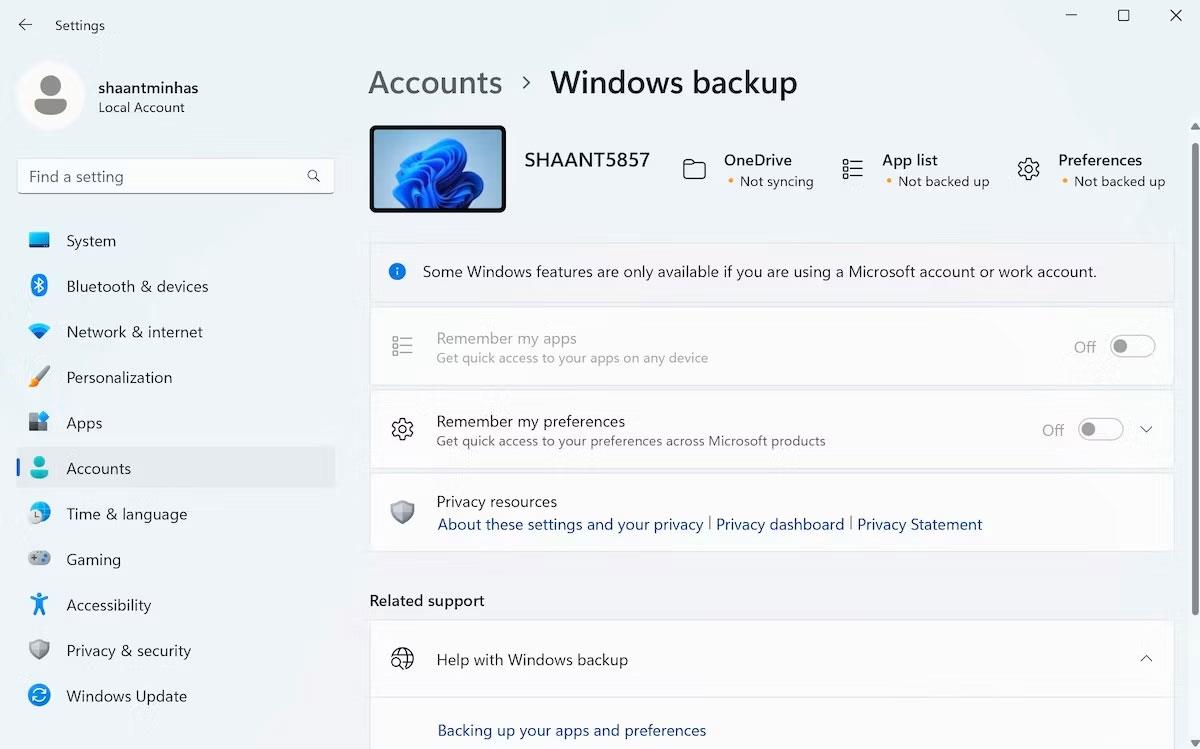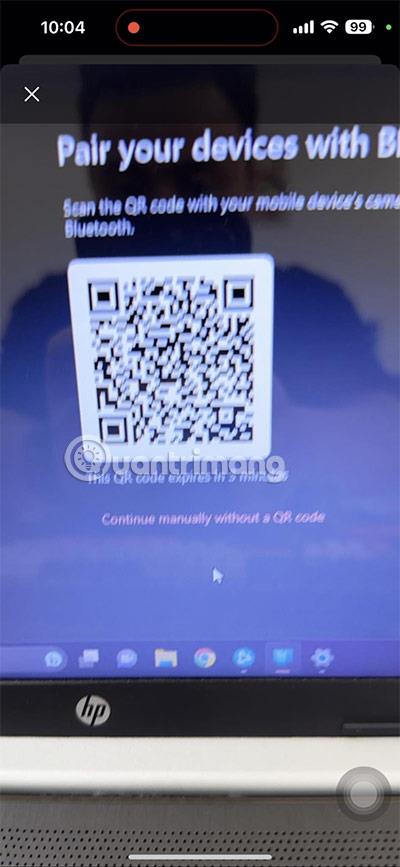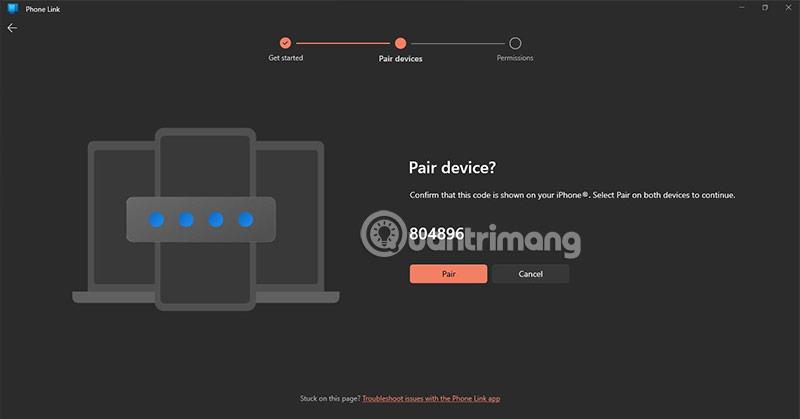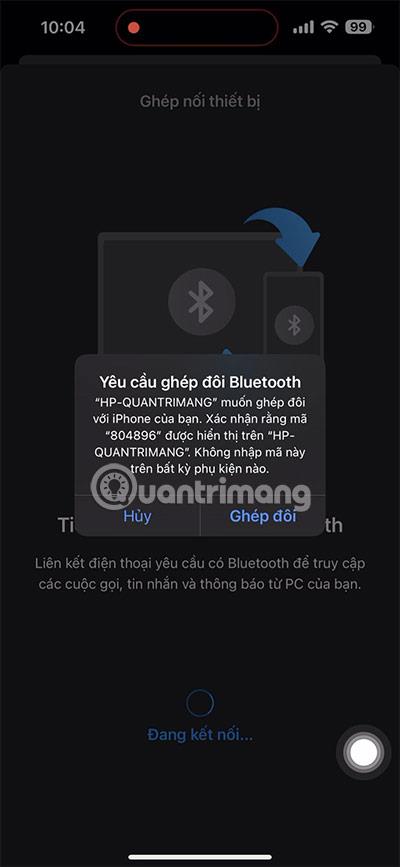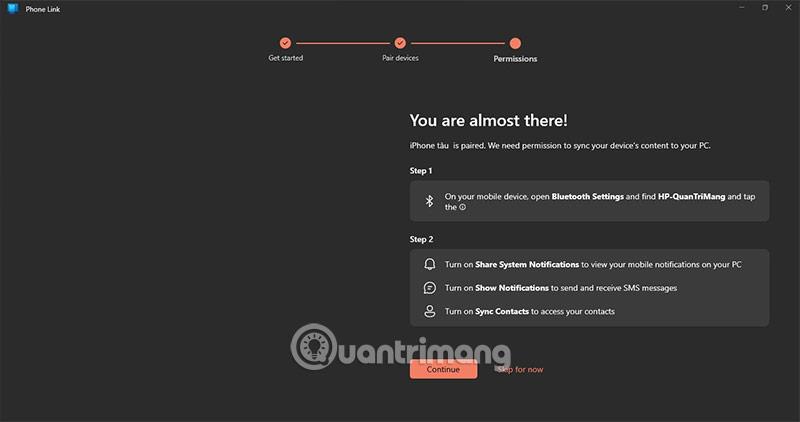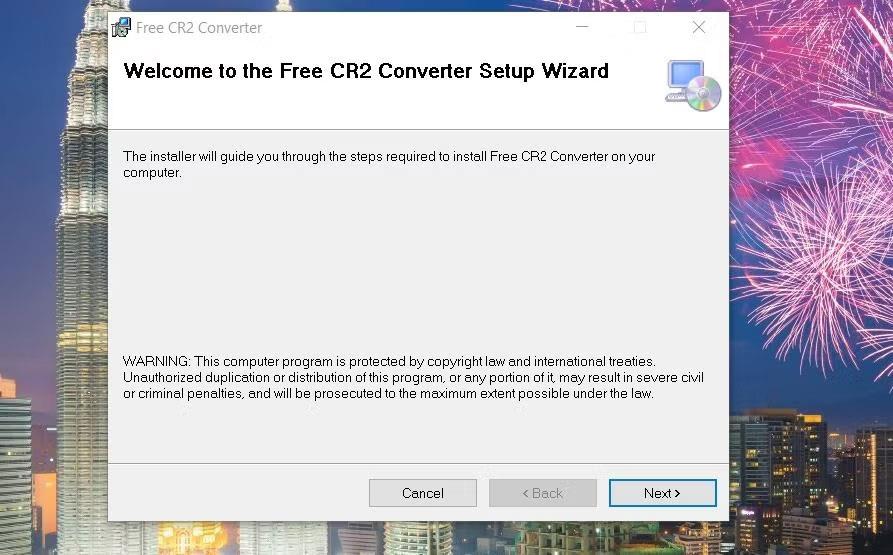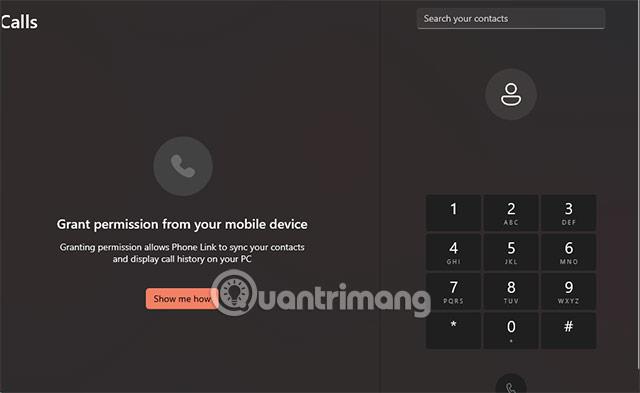Af en eller anden grund kan du muligvis ikke bruge din telefon, der sendes mange beskeder til dit telefonnummer, når du ikke er i nærheden af din telefon.
Intet problem, du kan bruge din telefons SMS-modtagelsesfunktion på Windows 11 . På Windows 11 er Phone Link-funktionen understøttet, og takket være denne funktion kan du modtage SMS-beskeder på din computer eller laptop. Håndter samtidig billeder, notifikationer og nogle andre funktioner på din telefon.
Nedenfor er instruktioner til modtagelse af telefonbeskeder på din computer ved hjælp af Windows 11
Trin 1: Når du har gennemført download af Phone Link på din telefon og computer, skal du starte begge. Før det, åbn Windows 11-indstillinger, find nøgleordet Bluetooth og enhed, i det højre vindue vil du se Bluetooth-aktiveringsknappen, tænd den.

Trin 2: Vælg den enhed, du vil modtage beskeder fra, iPhone eller Android.
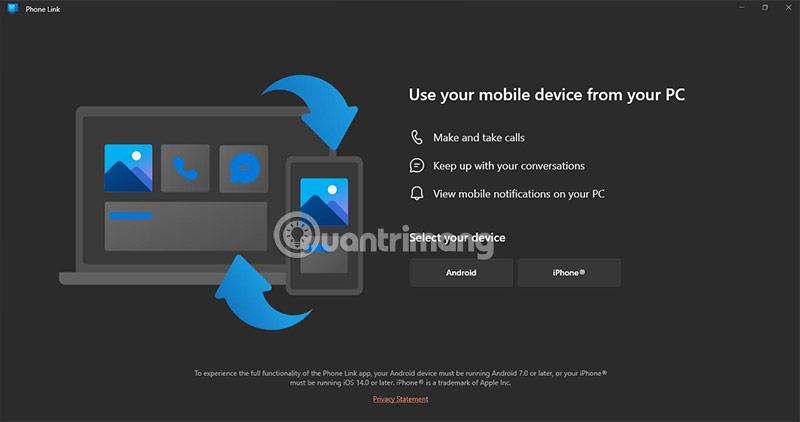
Trin 3: Du vil nu modtage en QR-kode.
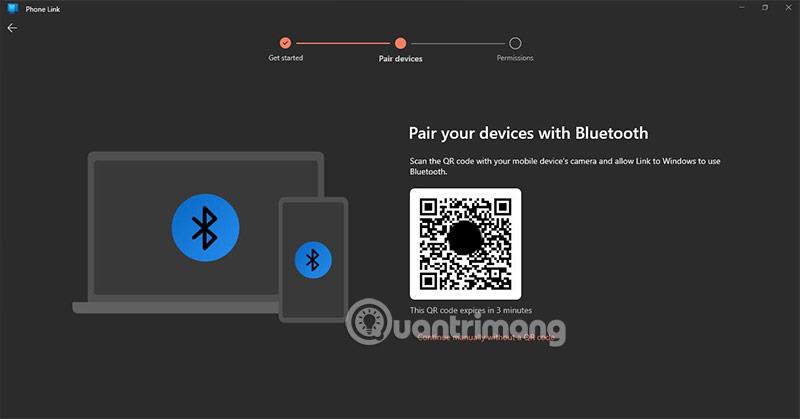
Trin 4: Vend tilbage til Linked to Windows-applikationen, der er downloadet ovenfor, i hovedgrænsefladen, vælg ikonet med 3 vandrette linjer i øverste venstre hjørne.
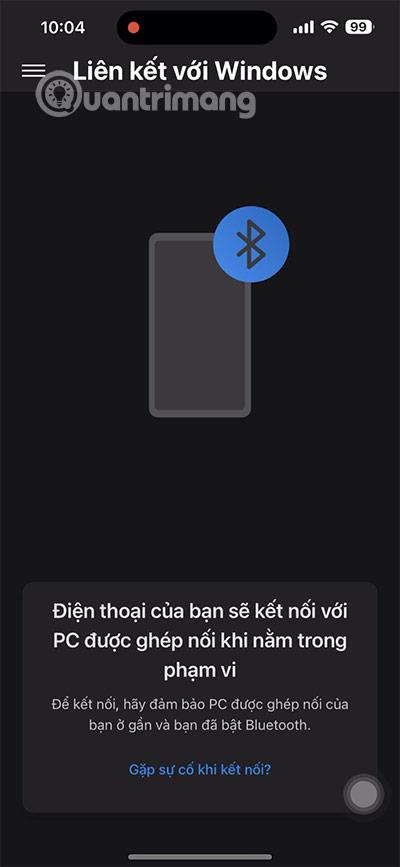
Trin 5: Vælg at parre ny computer > vælg Scan QR-kode.

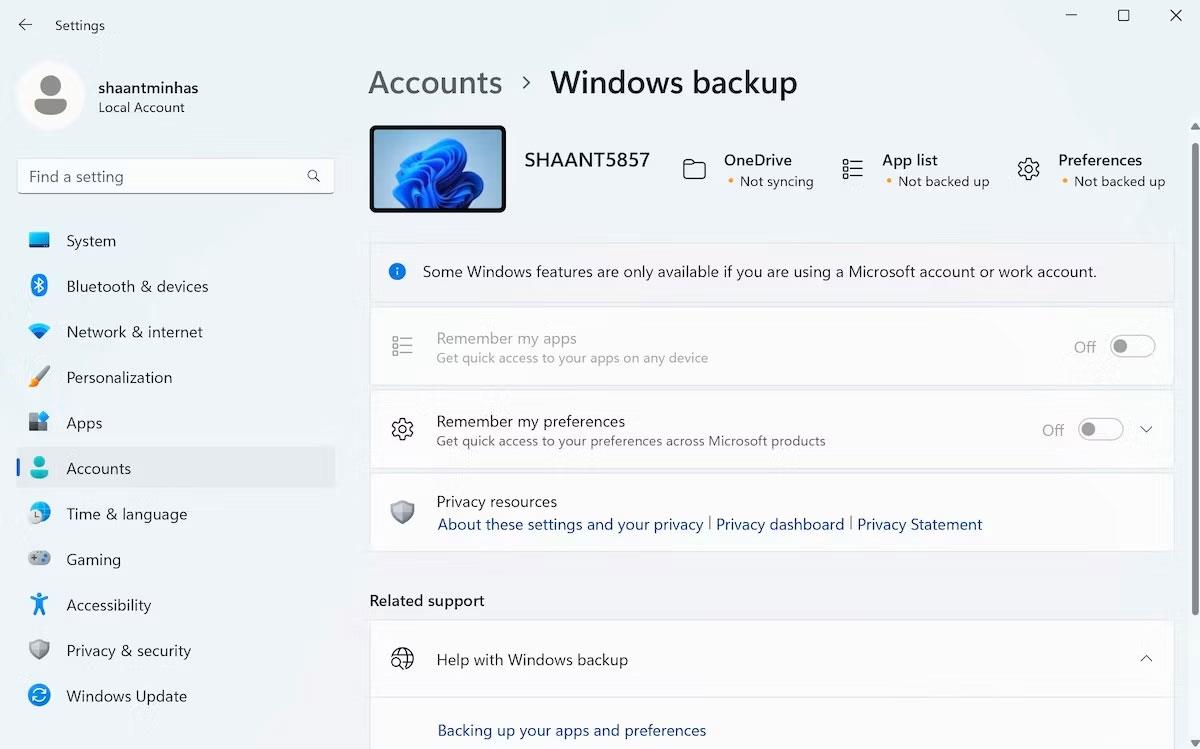
Trin 6: Indsæt kameraet for at scanne QR-koden, der vises i Phone Link-softwaren på din computer.
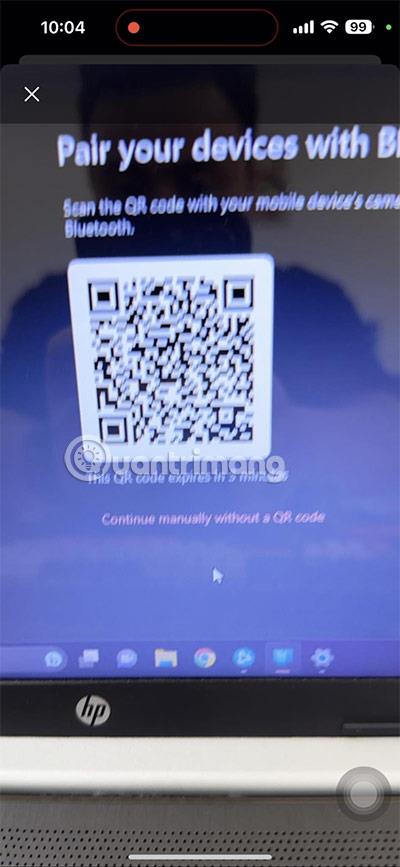
Trin 7: Accepter bekræftelseskoden, der vises på computeren, for at oprette forbindelsen.
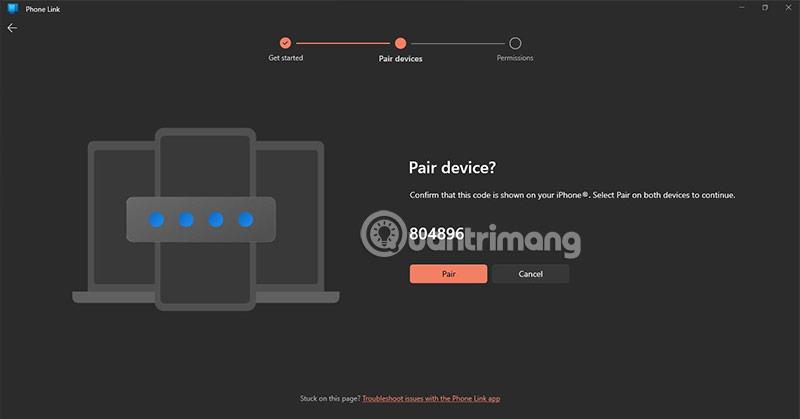
Trin 8: Vent et øjeblik på, at Phone Link på din telefon anmoder om en forbindelse til telefonen. Vælg Par for at fuldføre parringen af din telefon med Link til Windows .
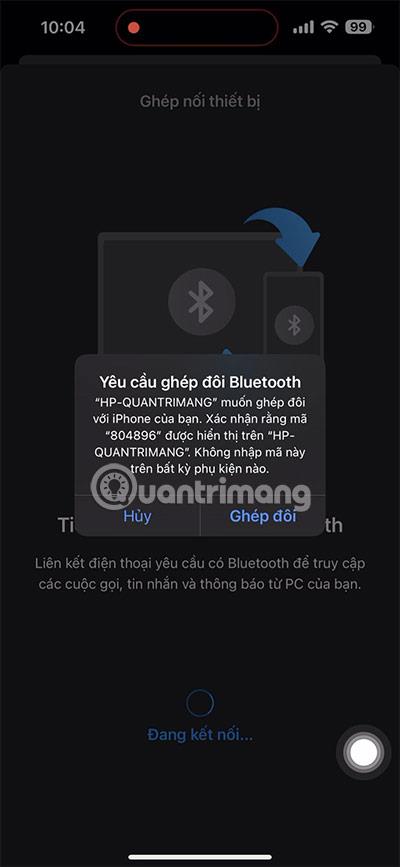
Når du modtager denne meddelelse, skal du vælge Fortsæt, og herfra vil du modtage meddelelser om opkald sammen med SMS-beskeder.
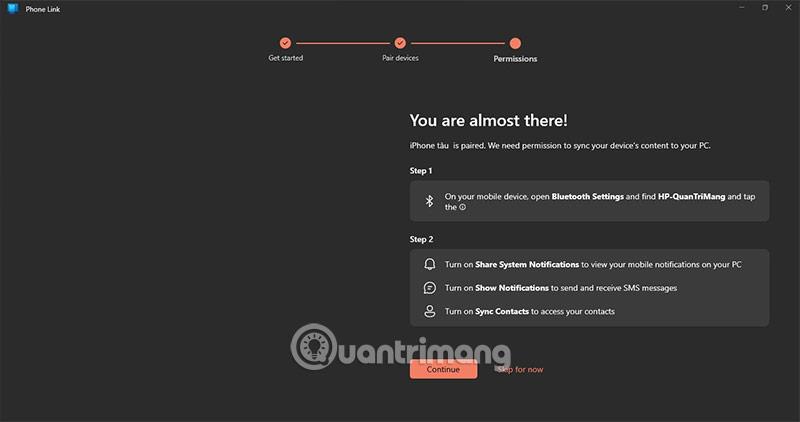
Samtidig vises meddelelsen Din enhed er blevet parret på telefonen, hvorefter din enhed vil blive synkroniseret.

SMS-beskeder med notifikationer vil blive sendt til dig på fanen Messenger.
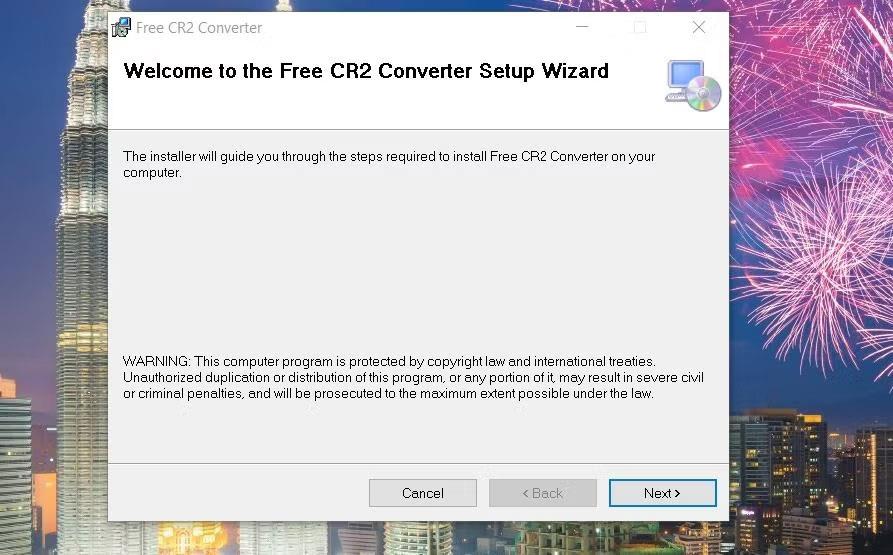
Her er nogle fordele ved at modtage SMS-beskeder på Windows 11

- Bekvemmelighed: Du kan modtage og sende SMS-beskeder fra din computer, selv når din telefon ikke er i nærheden. Dette er meget praktisk, hvis du arbejder på din computer og har brug for at modtage beskeder fra venner eller kolleger.
- Forøg din produktivitet: Du kan besvare SMS-beskeder uden at forlade din computer, hvilket hjælper dig med at øge din produktivitet. Dette er nyttigt, hvis du arbejder på et projekt og har brug for at kommunikere med mennesker.
- Nem at bruge: Det er meget nemt at modtage SMS-beskeder på Windows 11. Du skal bare aktivere denne funktion, og så kan du begynde at modtage og sende beskeder fra din computer.
- Tilpas: Du kan tilpasse, hvordan du modtager og sender SMS-beskeder på Windows 11. Du kan ændre farve, skrifttype og størrelse på dine beskeder og vælge, hvordan du vil organisere dem.
- Få notifikationer: Ikke kun beskeder, app-notifikationer eller planer, du har planlagt, vises her.
Samlet set er modtagelse af SMS-beskeder på Windows 11 en praktisk og nyttig funktion, der kan hjælpe dig med at øge din produktivitet og bruge din computer mere effektivt.
Hvad du kan få i Phone Link Windows 11
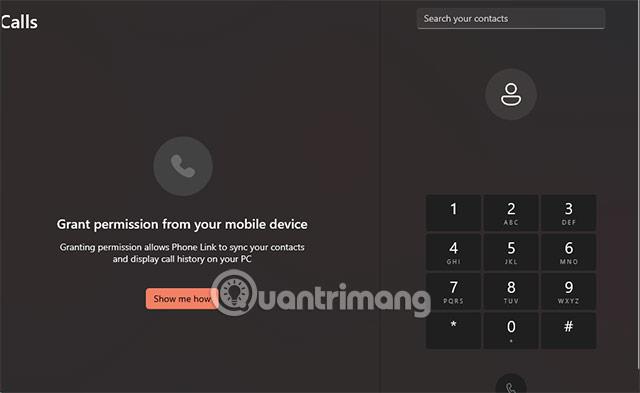
Med Phone Link i Windows 11 kan du gøre følgende:
- Modtag og send beskeder: Se og svar på beskeder direkte fra din computer uden at bruge din telefon.
- Fotos og videoer: Se og del nemt fotos og videoer fra din telefon til din computer.
- Notifikationer: Se notifikationer fra din telefon på din computer, så du ikke bliver afbrudt, mens du arbejder på computeren.
- Mobilapps: Åbn og kontroller Android-mobilapps på din computer.
- Hurtigt svar: Du kan svare på beskeder fra notifikationer uden at åbne appen "Din telefon".
For at bruge "Phone Link"-funktionen på Windows 11 skal du sørge for, at din Android-telefon er forbundet til den samme Microsoft-konto, som du bruger på din computer. Du kan derefter bruge appen "Din telefon" på din computer til at oprette forbindelse og begynde at administrere din telefon via funktionen "Telefonlink".