Sådan minimerer du skærmen i Windows 10

Denne artikel viser dig, hvordan du minimerer skærmen i Windows 10.

Denne artikel viser dig, hvordan du minimerer skærmen i Windows 10.
Brug knappen Minimer på applikationens titellinje
Minimering af inaktive vinduer hjælper dig med at optimere det begrænsede område af din computerskærm.
Knapperne Minimer og Maksimer er placeret i øverste højre hjørne af titellinjen i programvinduet. Minimer- ikonet ligner en tankestreg, mens ikonet Maksimer/Gendan normalt er en firkant, når den er delvist zoomet ind, eller to overlappende firkanter, når den er zoomet helt ind. Det sidste ikon i gruppen er X- knappen for at lukke applikationen.
Hold musen over knappen for at få vist værktøjstip, hvis du ikke er sikker.
1. Klik på minimeringsikonet for at skjule vinduet til proceslinjen.

Klik på minimeringsikonet for at skjule vinduet på proceslinjen
2. Klik på proceslinjeikonet igen for at maksimere vinduet.
Brug højrekliksmenuen på applikationens titellinje
Genvejsmenuen (højreklik) er en genvej til forskellige kommandoer.
1. Flyt musen over toppen af programmet og dets titellinje.
2. Højreklik hvor som helst for at få vist menuen.
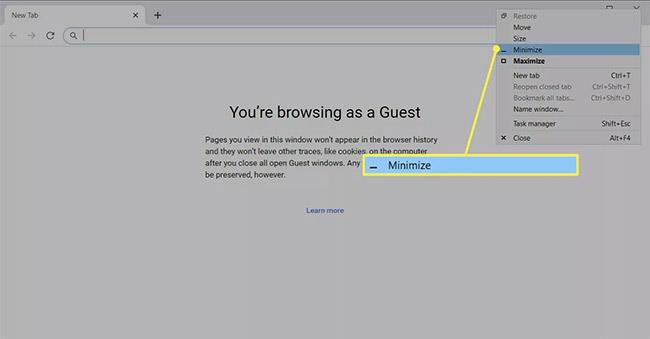
Højreklik hvor som helst for at få vist menuen
3. Vælg Minimer for at skjule vinduet på proceslinjen.
Brug eksempel på proceslinjen
Der er hurtigere måder at kontrollere visningen af et programvindue på, men et lille forhåndsvisningsvindue kan være nyttigt, når du har flere browservinduer åbne.
1. Hold markøren over proceslinjeikonet for et åbent program for at få vist forhåndsvisningen.
2. Højreklik på forhåndsvisningens miniature.
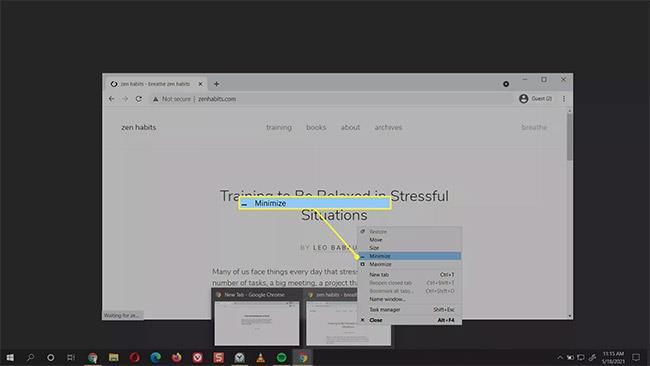
Højreklik på forhåndsvisningens miniature
3. Vælg Minimer.
4. Hvis appen er minimeret, kan du vælge Maksimer, Gendan eller Luk .
Hvordan krymper man skærmen hurtigt?
Den grundlæggende måde at minimere vinduer på er også den hurtigste metode med en mus. Hvert åbent program viser et ikon på proceslinjen. Tryk på ikonet én gang med musen for at minimere det åbne programvindue, og tryk på det igen for at se det i sin helhed.
Genveje kan også være en hurtig måde at minimere og maksimere den aktive skærm. Forskellige tastaturgenveje er dækket i næste afsnit, men Windows + D- tastkombinationen til at skifte vinduer er uden tvivl den hurtigste måde at minimere skærmen og vise skrivebordet.
1. Tryk på Windows + D for at minimere alle åbne vinduer.
2. Tryk på Windows + D igen for at gendanne minimerede vinduer.
Alternativt kan du klikke på den lille stribe på proceslinjen i Windows 10 ud for meddelelsesområdet (højre hjørne af skærmen). Dette er knappen "Vis skrivebord" , der får alle åbne vinduer til at forsvinde for at vise skrivebordet.
Hvad er Peek at Desktop?
Aero Peek-funktionen på Windows 10 er en anden hurtig måde at vise skrivebordet på.
1. Højreklik på området Vis skrivebord på proceslinjen for at få vist en lille menu.
2. Vælg Kig på skrivebordet .

Vælg Kig på skrivebordet
3. For at få vist skrivebordet skal du holde markøren over knappen Vis skrivebord . Flyt musen væk, og de åbne vinduer vises igen.
Fjern markeringen af funktionen fra menuen for at slå den fra, når du ikke har brug for den.
Hvad er tastaturgenvejen til at zoome ud?
Tastaturgenveje er den eneste måde at minimere skærmen uden en mus. Nedenfor er kombinationer, du kan gøre til en vane.
Genvej 1: Alt + Mellemrum + N
Kombinationen Alt + mellemrumstasten åbner en lille systemmenu med muligheder for minimering og maksimering. Tryk derefter på "N" for at vælge minimeringsindstillingen i menuen (du kan se det understregede bogstav i kommandoen Minimer ). Denne tastekombination virker kun, hvis din pc's standardsprog er engelsk.
Genvej 2: Windows-tast + M
Denne tastekombination vil minimere alle åbne vinduer. Tryk på Windows + Shift + M for at gendanne alle minimerede vinduer.
Genvej 3: Windows-tast + Home
Denne genvej vil minimere alle applikationer undtagen den aktive applikation.
Genvej 4: Windows-tast + pil ned
Tryk på Windows- tasten og pil ned for at reducere størrelsen af det åbne programvindue en smule. Tryk på Windows-logoet + pil op for at gendanne den oprindelige størrelse.
Hvordan ændrer man skærmstørrelse i Windows?
Minimer og maksimer knapperne er fuldstændig modsatte af hinanden. Der er en tilstand i midten med et ikon med to overlappende firkanter, kaldet Gendan. Gendannelse reducerer størrelsen af vinduet, men minimerer det ikke til proceslinjen.
1. Vælg knappen Gendan ned for at reducere størrelsen af programvinduet.
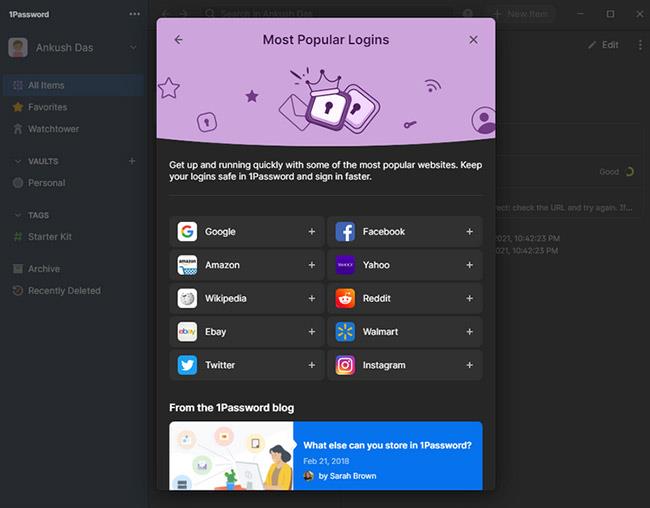
Vælg Gendan ned for at reducere størrelsen af programvinduet
2. Træk i hjørnerne for at ændre størrelsen på programvinduet til en passende størrelse.
Windows husker denne størrelse, og når du klikker på knappen Gendan ned fra den fuldt maksimerede tilstand af programvinduet, vender den tilbage til denne form og position.
Kiosktilstand på Windows 10 er en tilstand til kun at bruge 1 applikation eller kun få adgang til 1 websted med gæstebrugere.
Denne vejledning viser dig, hvordan du ændrer eller gendanner standardplaceringen af kamerarullemappen i Windows 10.
Redigering af værtsfilen kan medføre, at du ikke kan få adgang til internettet, hvis filen ikke er ændret korrekt. Den følgende artikel vil guide dig til at redigere værtsfilen i Windows 10.
Ved at reducere størrelsen og kapaciteten af billeder bliver det nemmere for dig at dele eller sende dem til nogen. Især på Windows 10 kan du batch-ændre størrelsen på billeder med nogle få enkle trin.
Hvis du ikke behøver at vise nyligt besøgte varer og steder af sikkerheds- eller privatlivsmæssige årsager, kan du nemt slå det fra.
Microsoft har netop udgivet Windows 10 Anniversary Update med mange forbedringer og nye funktioner. I denne nye opdatering vil du se en masse ændringer. Fra Windows Ink stylus-understøttelse til Microsoft Edge-browserudvidelsesunderstøttelse er Start Menu og Cortana også blevet væsentligt forbedret.
Ét sted til at styre mange operationer direkte på proceslinjen.
På Windows 10 kan du downloade og installere gruppepolitikskabeloner til at administrere Microsoft Edge-indstillinger, og denne vejledning viser dig processen.
Dark Mode er en mørk baggrundsgrænseflade på Windows 10, der hjælper computeren med at spare batteristrøm og reducere påvirkningen af brugerens øjne.
Proceslinjen har begrænset plads, og hvis du regelmæssigt arbejder med flere apps, kan du hurtigt løbe tør for plads til at fastgøre flere af dine yndlingsapps.









