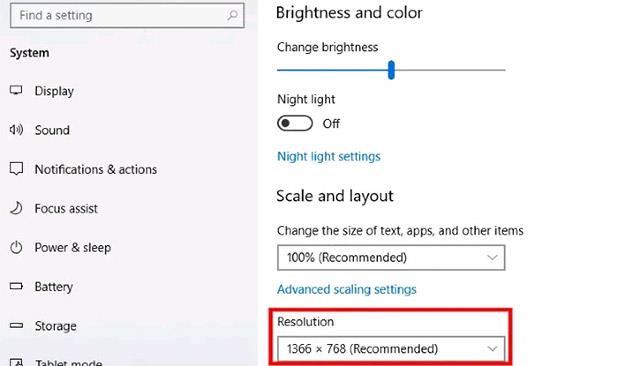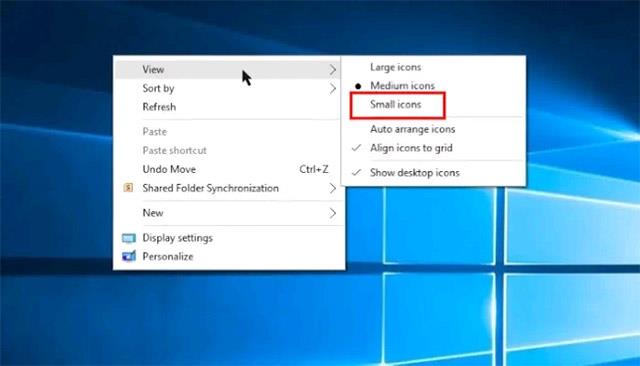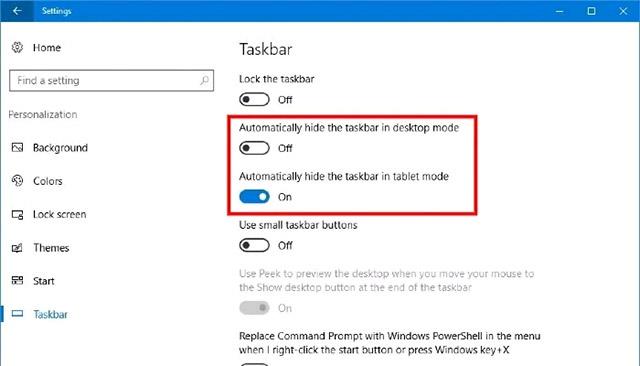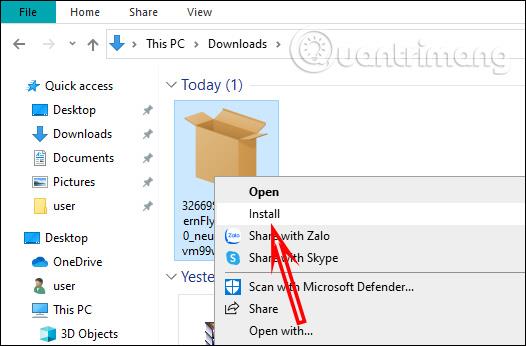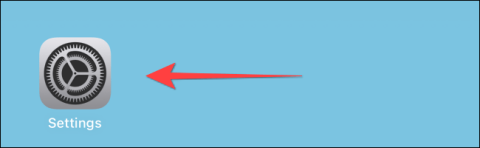Det, du interagerer mest med på en bærbar computer eller et hvilket som helst computersystem, uanset om det er kompakt eller omfangsrigt, er helt sikkert skærmen. Derfor vil faktorer som interface, opløsning, billedformat og især skærmplads spille en ekstremt vigtig rolle for at bestemme brugeroplevelsen.
I denne artikel vil vi lære nogle muligheder for at hjælpe med at maksimere skærmvisningspladsen på Windows 10.
Skift skærmopløsning
Den første mulighed, du kan gøre for at optimere visningspladsen på skærmen, er at genjustere opløsningen. Forøgelse af opløsningen kan få tekst og ikoner til at fremstå skarpere, samtidig med at de bliver mindre. Det betyder, at de optager mindre plads.
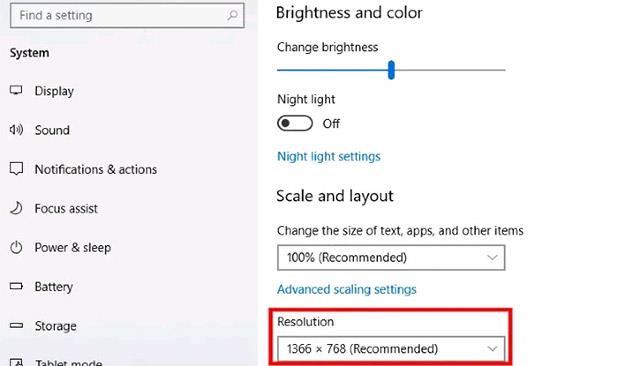
For at ændre skærmopløsningen skal du åbne menuen Start og derefter klikke på appen Indstillinger . Når vinduet Indstillinger åbnes, skal du fra venstre menu klikke på " System " og vælge " Display ". Rul ned, indtil du ser " Skærmopløsning ". Vælg den passende opløsning fra rullemenuen.
Brug mindre skrivebordsikoner
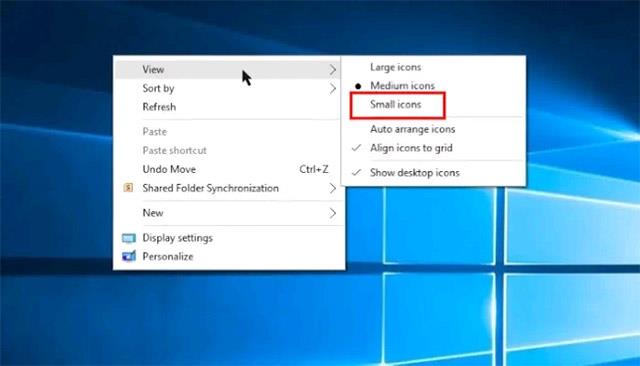
Hvis din skærm ser overfyldt ud med appikoner, er en af de nemmeste måder at rydde op på ved at ændre deres størrelse. For at gøre det skal du højreklikke på skrivebordet, klikke på " Vis " og vælge " Små ikoner" . Derudover, hvis du bruger en Windows 10-enhed med en berøringsskærm, kan du trykke og holde på skærmen for at trække menuen frem. Hvis du gør det, formindskes automatisk størrelsen af skrivebordsikoner og spare noget nødvendig plads.
Tilpas proceslinjen
Proceslinjen er en af funktionerne i operativsystemet Windows 10. Det er her Start-knappen og programikonerne er placeret, hvilket giver brugerne mulighed for hurtigt at starte almindeligt anvendte programmer. Proceslinjen kan dog optage en del skærmplads, i det mindste ved standardindstillingerne. Heldigvis kan du ændre nogle aspekter af proceslinjen for at optimere skærmpladsen.
Skjul proceslinjen, når den ikke er i brug
Du kan for eksempel indstille proceslinjen til at skjule, så den forsvinder, når den ikke er nødvendig. Først skal du højreklikke på et tomt område på proceslinjen. Klik på "Proceslinjeindstillinger" i menuen, der vises. Dette åbner proceslinjens indstillingsmenu. Find kontakten, der siger " Skjul automatisk proceslinjen i skrivebordstilstand ", og aktiver den.
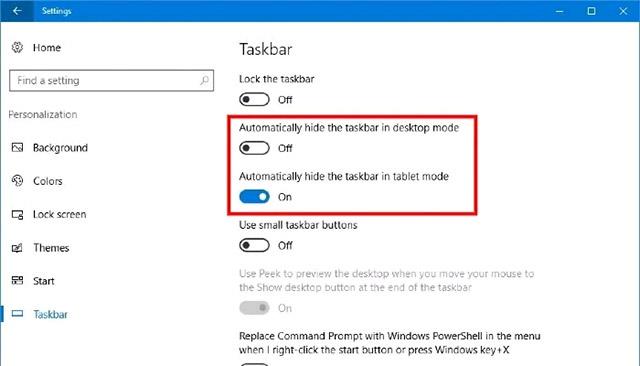
Nu vil din proceslinje automatisk forsvinde fra skærmen og dukke op igen, når du holder markøren over den.
Reducer ikonstørrelsen på proceslinjen
Derudover er proceslinjen, som nævnt ovenfor, hvor softwareikoner og systemknapper er placeret. Alle af dem er nyttige; standardstørrelsen er dog ret stor. Dette får proceslinjen til at optage mere visningsplads.
Heldigvis kan du helt ændre størrelsen af systemikoner og knapper på proceslinjen.
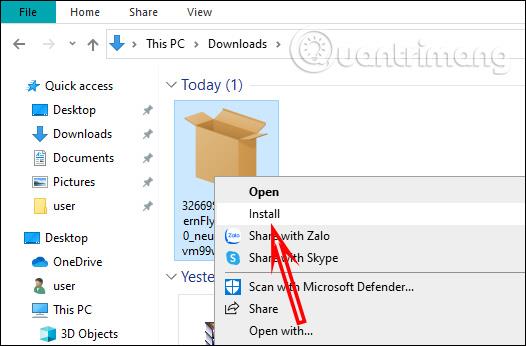
Først skal du højreklikke på en tom del af proceslinjen. I kontekstmenuen, der åbnes, skal du klikke på " Proceslinjeindstillinger ". Rul ned for at finde kontakten mærket " Brug små proceslinjeknapper ", og tænd den. Med det samme vil du se ikonerne og knapperne på proceslinjen minimeret betydeligt. Samtidig er den samlede størrelse af selve proceslinjen også blevet reduceret.
Skift proceslinjeposition
Du kan også flytte proceslinjen til andre steder, såsom på kanterne af skærmen, for at matche visningsforholdet. Dette lyder måske mærkeligt, men det vil hjælpe dig med at spare skærmplads betydeligt, fordi den optimale proceslinjeplacering afhænger af det specifikke visningsforhold på den skærm, du bruger. Lær mere i denne artikel: