Sådan logger du ud af andre brugere på Windows 11

Hvis nogen ikke aktivt bruger deres session, kan du logge den inaktive bruger ud af din konto for at genvinde disse systemressourcer.

Hver aktiv brugersession på din pc betyder, at dine computerressourcer deles med andre, hvilket kan påvirke systemets ydeevne. Hvis nogen ikke aktivt bruger deres session, kan du logge den inaktive bruger ud af din konto for at genvinde disse systemressourcer.
1. Log ud af andre brugere ved hjælp af Task Manager
Task Managers fane Brugere holder styr på alle aktive brugersessioner på din computer. Du kan bruge den til at administrere brugerkonti på Windows, skifte mellem forskellige brugerkonti og logge ud af andre brugerkonti. Men hvis du bare skal logge ud af din nuværende session på Windows 11 , er processen meget enklere.
Du skal logge ind som administrator for at logge andre brugerkonti ud ( tjek om din brugerkonto har administratorrettigheder, hvis du ikke er sikker). Det er vigtigt, at når du logger en bruger ud, kan denne brugers ikke-gemte data gå tabt. Så vær forsigtig!
Sådan logger du andre brugere ud ved hjælp af Task Manager:
1. Højreklik på Start , og vælg Task Manager. Alternativt kan du bruge tastaturgenvejen Ctrl + Shift + Esc .
2. I Task Manager skal du åbne fanen Brugere til venstre for at få vist antallet af brugere, der aktuelt er logget på. Hvis du ikke kan se det, skal du klikke på knappen Åbn navigation (tre vandrette streger) i øverste venstre hjørne.
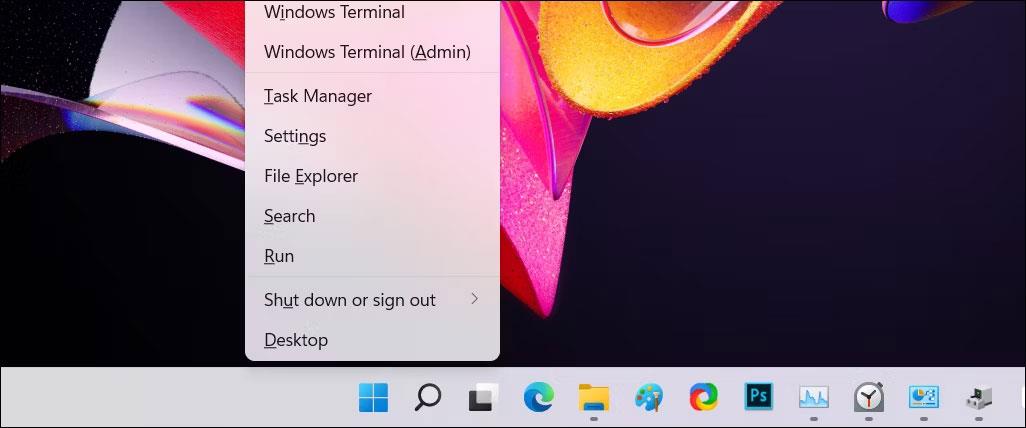
Task Manager menu Winx Windows 11
3. På fanen Brugere skal du finde den konto, du vil logge ud af.
4. Højreklik på brugerkontoen og vælg Log af .
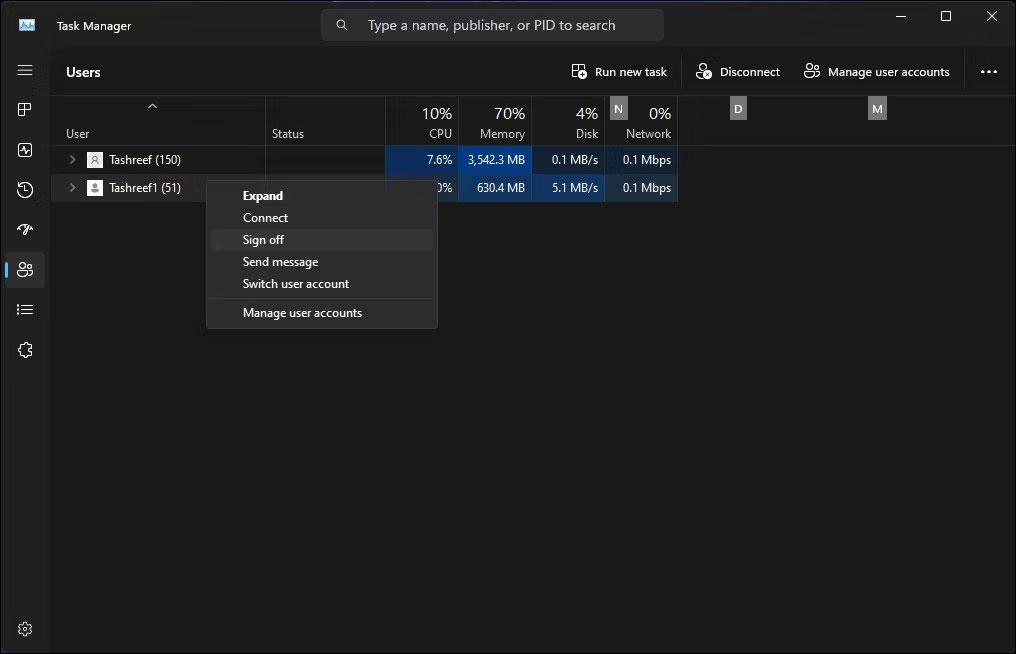
Fanen Brugere i Task Manager med mulighed for afmelding i Windows 11
5. Klik på Log af bruger . Windows lukker alle åbne programmer og kørende processer og logger derefter brugeren ud.
2. Log ud af andre brugere ved hjælp af kommandoprompt
På Windows 11 Pro-, Edu- og Enterprise-versioner kan du bruge kommandoprompten "query sessions"-kommandoen til at tjekke og logge ud af aktive brugerkonti. Denne kommando kan ikke fungere på Windows 11 Home, hvilket begrænser dine muligheder.
Sådan logger du en anden bruger ud ved hjælp af kommandoprompt:
1. Tryk på Win- tasten , og skriv cmd.
2. Højreklik på Kommandoprompt , og vælg Kør som administrator .
3. Skriv følgende kommando i kommandopromptvinduet for at se alle aktive brugersessioner med forespørgslen:
query session4. Outputtet viser alle aktive brugersessioner på din computer. Noter det brugerkonto-id, du vil logge ud af. I dette tilfælde har vi Tashreef som 1 og Guest21 som 3 i ID- kolonnen .
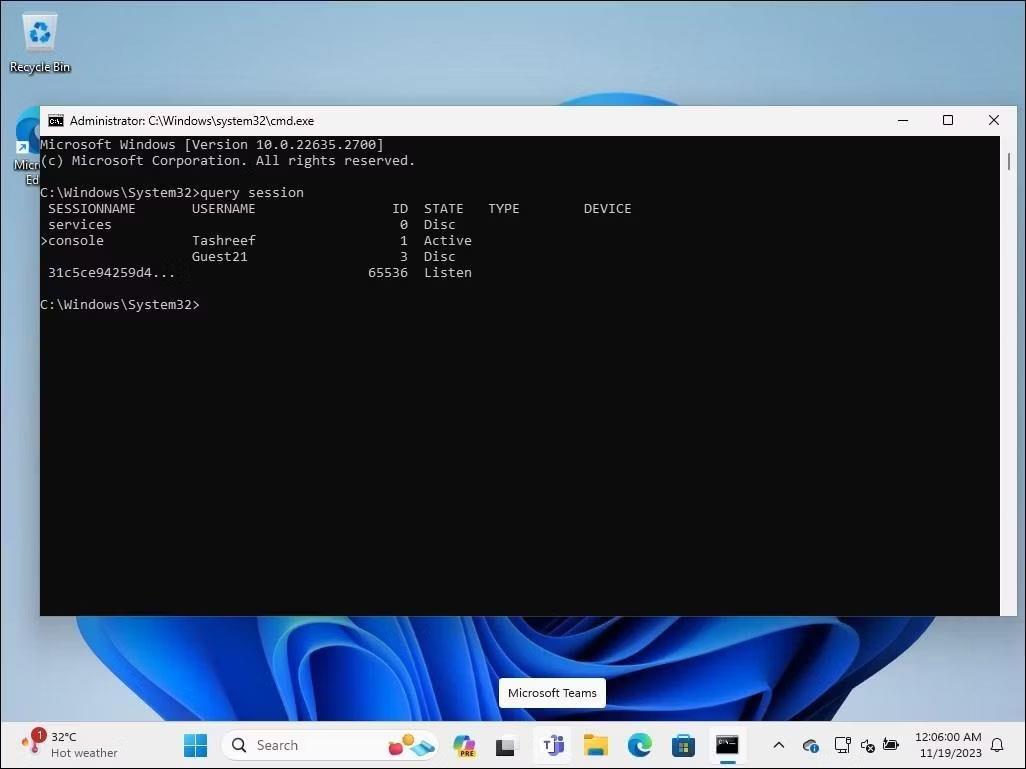
Kommandoprompt med kommandoen forespørgselssessioner, der kører på Windows 11
5. Indtast følgende kommando for at logge den angivne bruger af. Erstat de 2 nedenfor med det brugerkonto-id, du vil logge ud af:
Logoff 36. Efter vellykket udførelse logger Windows den angivne brugerkonto ud.
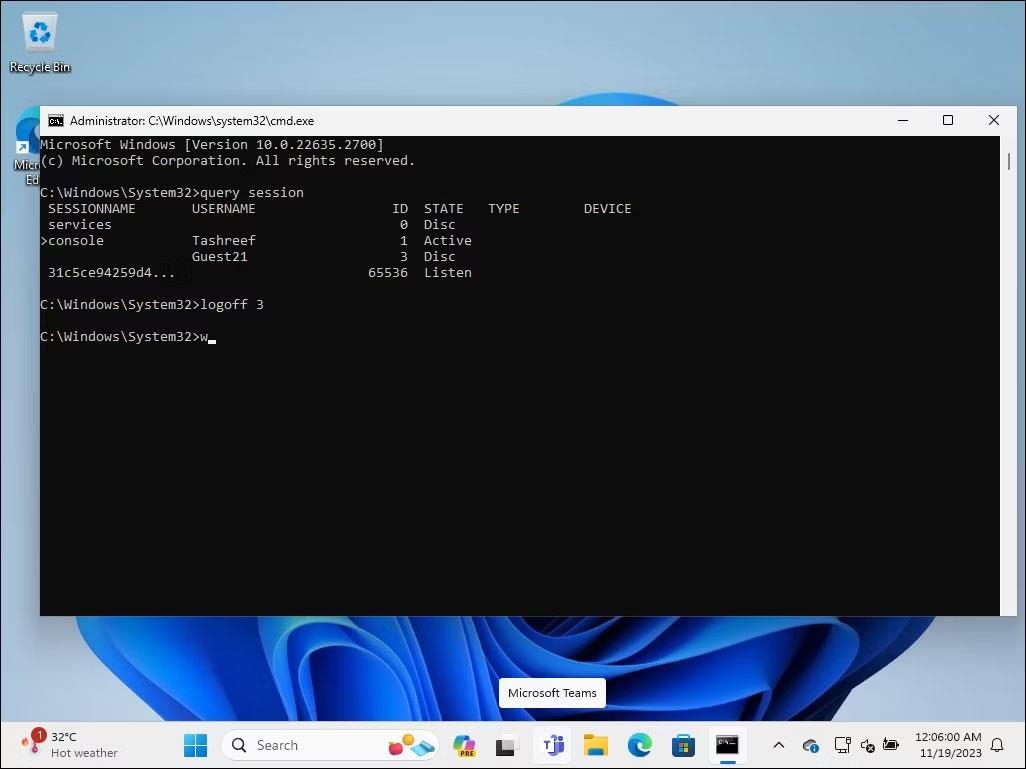
Kommandoprompt med logout-kommando, der kører på Windows 11
7. Når du er færdig, skriv exit og tryk på Enter for at lukke kommandoprompt.
3. Log ud af andre brugere ved hjælp af Process Explorer
Process Explorer er en del af Windows Sysinternal Tools, en suite af systemadministrationsværktøjer fra Microsoft. Selvom dette freeware er populært blandt udviklere og systemadministratorer, kan alle bruge Process Explorer til at bruge nogle af dets avancerede funktioner. Process Explorer er et kraftfuldt værktøj, der kortlægger alle aktuelt aktive processer og DLL-filer til de konti, der kører dem.
1. Besøg Microsofts officielle Process Explorer-websted og download Process Explorer som en zip-fil til en placering på skrivebordet.
Process Explorer download side
2. Højreklik på ProcessExplorer.zip- arkivet , og vælg Udpak alle . Vælg en placering, og pak mappen ud.
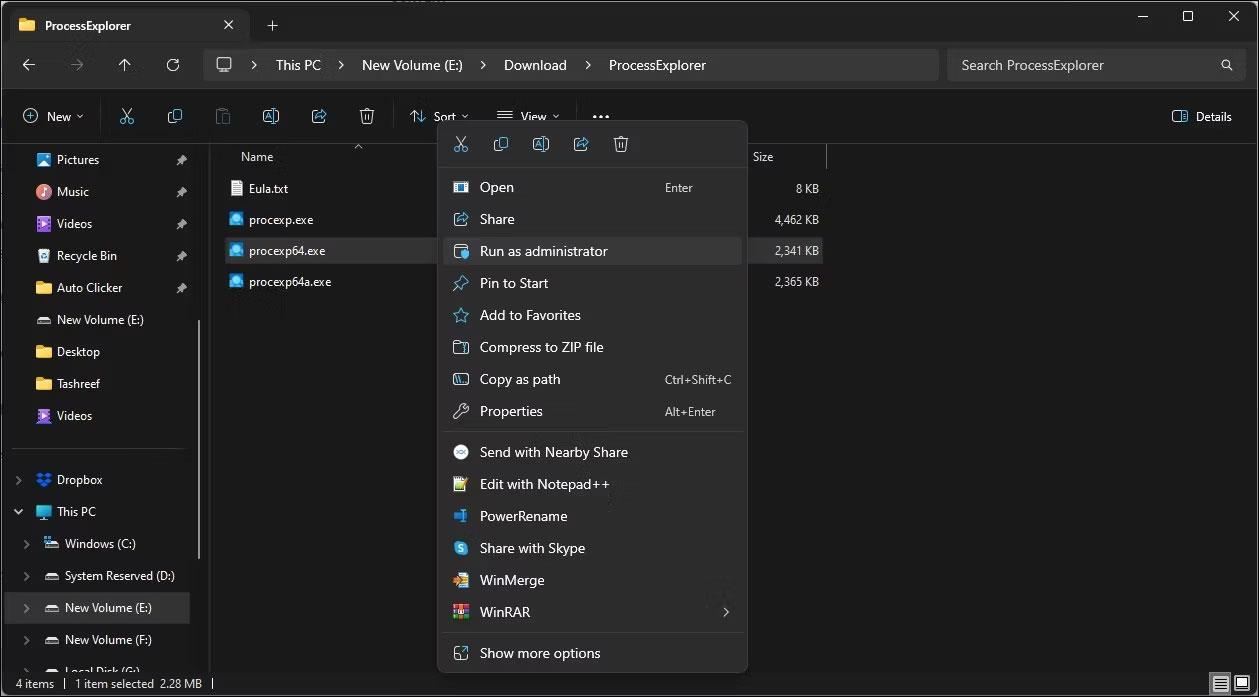
Mulighed for at køre Process Explorer Exe-fil med administratorrettigheder i Windows 11
3. Åbn mappen ProcessExplorer , højreklik på procexp64.exe og vælg Kør som administrator .
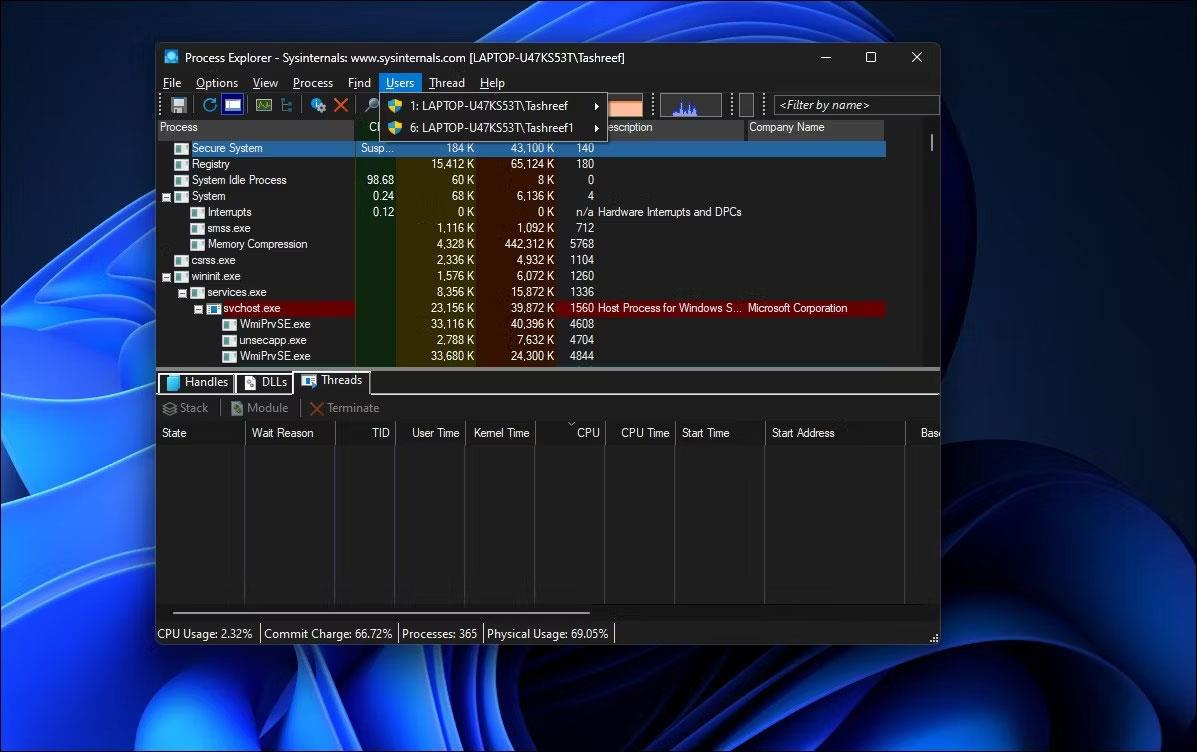
Brugerindstillinger i Windows 11
4. Klik på Brugere i vinduet Process Explorer for at se alle aktive brugersessioner.
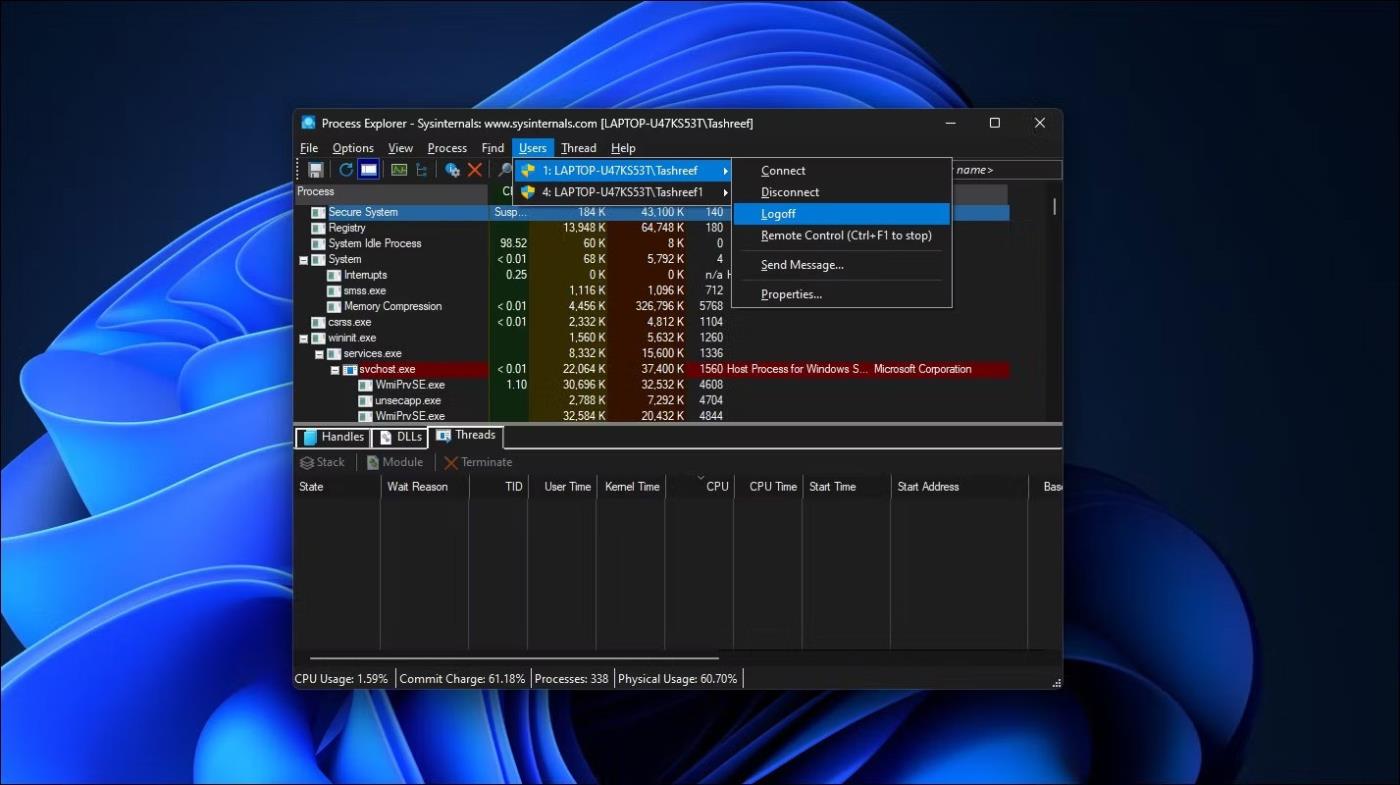
Brugerkonto Logoff-indstilling er valgt i Windows 11
5. Flyt markøren over brugerkontonavnet, og vælg Log af .
Process Explorer vil logge den valgte brugerkonto ud af din computer. Hvis du får en adgang nægtet fejl, skal du køre procexp64.exe eksekverbar med administratorrettigheder og prøve igen.
Kiosktilstand på Windows 10 er en tilstand til kun at bruge 1 applikation eller kun få adgang til 1 websted med gæstebrugere.
Denne vejledning viser dig, hvordan du ændrer eller gendanner standardplaceringen af kamerarullemappen i Windows 10.
Redigering af værtsfilen kan medføre, at du ikke kan få adgang til internettet, hvis filen ikke er ændret korrekt. Den følgende artikel vil guide dig til at redigere værtsfilen i Windows 10.
Ved at reducere størrelsen og kapaciteten af billeder bliver det nemmere for dig at dele eller sende dem til nogen. Især på Windows 10 kan du batch-ændre størrelsen på billeder med nogle få enkle trin.
Hvis du ikke behøver at vise nyligt besøgte varer og steder af sikkerheds- eller privatlivsmæssige årsager, kan du nemt slå det fra.
Microsoft har netop udgivet Windows 10 Anniversary Update med mange forbedringer og nye funktioner. I denne nye opdatering vil du se en masse ændringer. Fra Windows Ink stylus-understøttelse til Microsoft Edge-browserudvidelsesunderstøttelse er Start Menu og Cortana også blevet væsentligt forbedret.
Ét sted til at styre mange operationer direkte på proceslinjen.
På Windows 10 kan du downloade og installere gruppepolitikskabeloner til at administrere Microsoft Edge-indstillinger, og denne vejledning viser dig processen.
Dark Mode er en mørk baggrundsgrænseflade på Windows 10, der hjælper computeren med at spare batteristrøm og reducere påvirkningen af brugerens øjne.
Proceslinjen har begrænset plads, og hvis du regelmæssigt arbejder med flere apps, kan du hurtigt løbe tør for plads til at fastgøre flere af dine yndlingsapps.









