Sådan logger du på med dit ansigt, installer Face ID på Windows 10
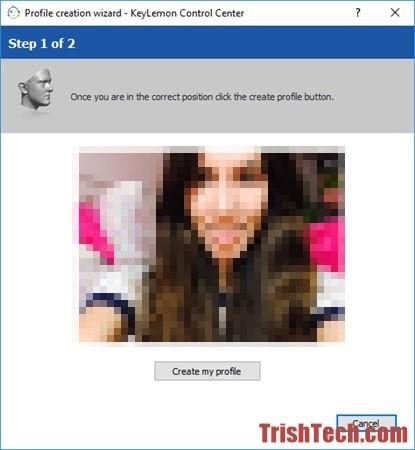
Kan din computer ikke bruge Windows Hello til at logge på med dit ansigt? Læs denne artikel for at logge ind med ansigtsgenkendelse!
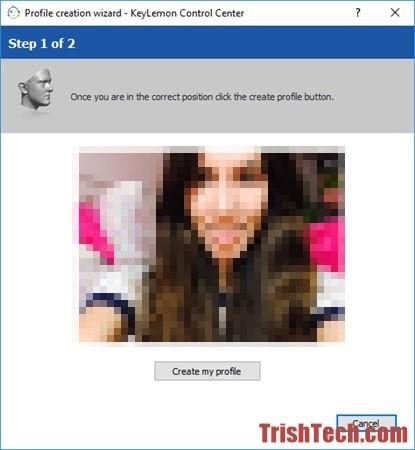
I den nye version af Windows 10 tilføjede Microsoft en indbygget login-funktion til ansigtsgenkendelse, men denne funktion virker kun med webcams på Windows Hello- kompatible bærbare computere . Ellers vil du se meddelelsen "Windows Hello er ikke tilgængelig på denne enhed" i Windows-indstillingerne. For at kunne bruge denne funktion skal du købe en Windows Hello-kompatibel computer eller bruge tredjeparts ansigtsgenkendelsessoftware som KeyLemon.
KeyLemon er ansigtsgenkendelsessoftware til Windows og Mac, der fungerer med alle forskellige typer webcams. Ved at bruge KeyLemon kan du logge ind på Windows eller Mac og låse din computer op ved blot at sidde foran den i stedet for at skrive en adgangskode. KeyLemon giver også muligheder for at vende tilbage til adgangskodelogin, men brugere kan fjerne denne mulighed fra KeyLemon-indstillingerne.
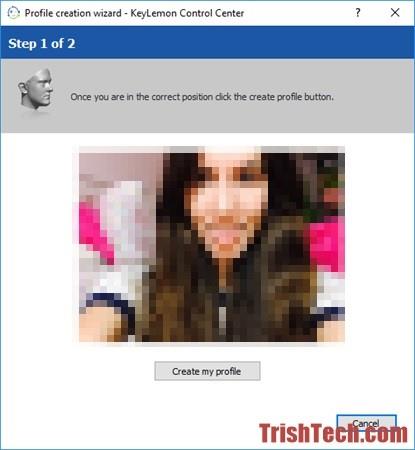
Efter at have downloadet softwaren fra da.keylemon.com-webstedet og installeret det, skal du oprette en ansigtsgenkendelsesbrugerprofil for den aktuelle brugerkonto. Kig derefter på webkameraet, KeyLemon tager et billede af dig og klik derefter på knappen Opret min profil for at fortsætte, indtast brugeradgangskoden for den aktuelle bruger. Du kan ændre ansigtsgenkendelsesdataene senere ved at "tilpasse" ansigtsgenkendelse til forskellige miljøer.
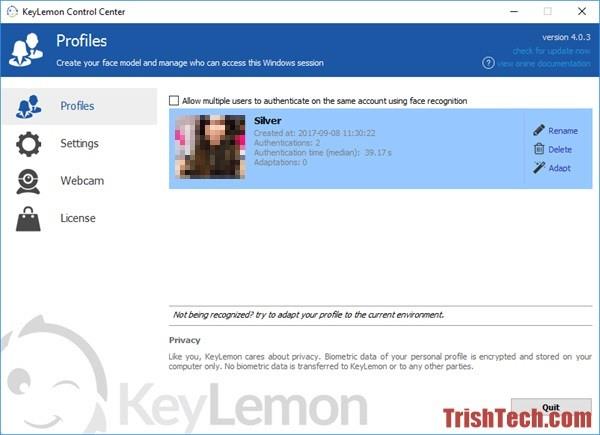
I indstillingerne kan brugere ændre sikkerhedsniveauet fra medium til højt. Med høje sikkerhedsindstillinger tillader softwaren kun login ved hjælp af ansigtsgenkendelse. I medium sikkerhedsindstillinger kan du skifte til adgangskodelogin. Derudover kan brugere aktivere anti-spoofing-metoder såsom øjenblink (softwaren kræver, at brugeren blinker) og hovedbevægelse (kræver at dreje hovedet til venstre og højre). Anti-spoofing kan beskytte dig mod folk, der forsøger at logge ind på din computer ved hjælp af dit billede.
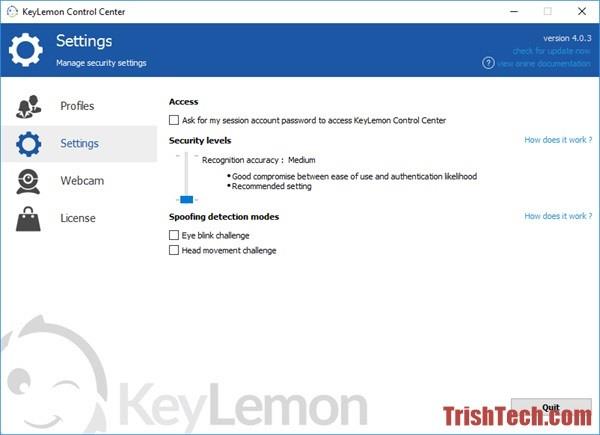
Når du har oprettet en brugerprofil til ansigtsgenkendelse med KeyLemon, kan du prøve at logge ind med ansigtsgenkendelse. For at logge på med ansigtsgenkendelse skal du trykke på Ctrl + Alt + Del og derefter vælge Lås for at låse din Windows-computer. Når du trykker på en vilkårlig tast, vil ansigtsgenkendelsesvinduet poppe op, og på et splitsekund bliver du logget ind på din computer.
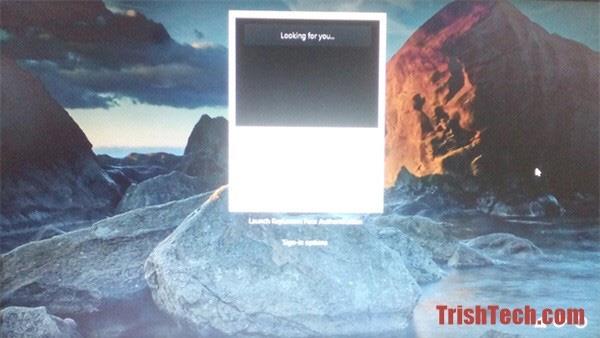
KeyLemon bringer ansigtsgenkendelseslogin til alle Windows- og Mac-computere. Og det er meget nemt at sætte det op, ikke kun at det også giver sikkerhedsforanstaltninger mod uautoriserede logins. Denne software er dog ikke gratis, den er kun gratis at prøve i 7 dage og derefter skal brugerne købe en licenskode.
Se mere: Hvordan bruger man fingeraftryk til at logge ind på Windows 10?
Kiosktilstand på Windows 10 er en tilstand til kun at bruge 1 applikation eller kun få adgang til 1 websted med gæstebrugere.
Denne vejledning viser dig, hvordan du ændrer eller gendanner standardplaceringen af kamerarullemappen i Windows 10.
Redigering af værtsfilen kan medføre, at du ikke kan få adgang til internettet, hvis filen ikke er ændret korrekt. Den følgende artikel vil guide dig til at redigere værtsfilen i Windows 10.
Ved at reducere størrelsen og kapaciteten af billeder bliver det nemmere for dig at dele eller sende dem til nogen. Især på Windows 10 kan du batch-ændre størrelsen på billeder med nogle få enkle trin.
Hvis du ikke behøver at vise nyligt besøgte varer og steder af sikkerheds- eller privatlivsmæssige årsager, kan du nemt slå det fra.
Microsoft har netop udgivet Windows 10 Anniversary Update med mange forbedringer og nye funktioner. I denne nye opdatering vil du se en masse ændringer. Fra Windows Ink stylus-understøttelse til Microsoft Edge-browserudvidelsesunderstøttelse er Start Menu og Cortana også blevet væsentligt forbedret.
Ét sted til at styre mange operationer direkte på proceslinjen.
På Windows 10 kan du downloade og installere gruppepolitikskabeloner til at administrere Microsoft Edge-indstillinger, og denne vejledning viser dig processen.
Dark Mode er en mørk baggrundsgrænseflade på Windows 10, der hjælper computeren med at spare batteristrøm og reducere påvirkningen af brugerens øjne.
Proceslinjen har begrænset plads, og hvis du regelmæssigt arbejder med flere apps, kan du hurtigt løbe tør for plads til at fastgøre flere af dine yndlingsapps.









