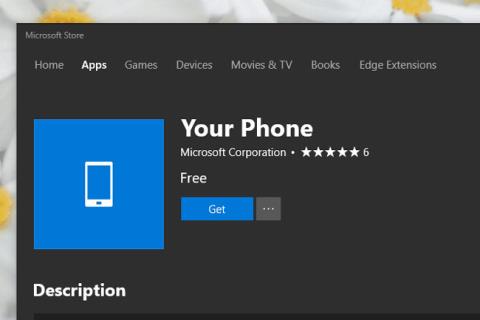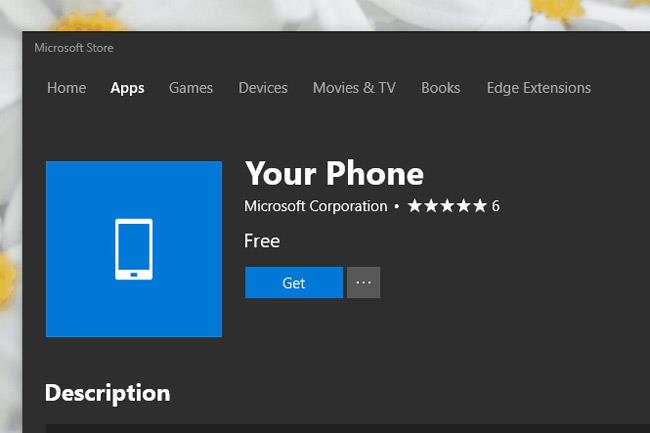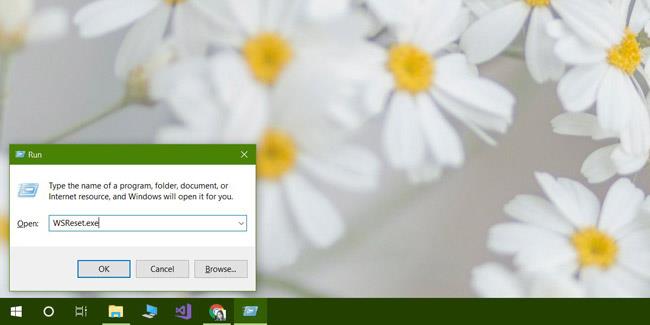Microsoft Store er ikke ligefrem den mest stabile applikation på Windows 10 . Denne app går ikke ofte ned, men downloads mislykkes ofte, og apps kan ikke installeres eller opdateres. Nogle gange forlader Microsoft Store ikke til startskærmen. Der er nogle grundlæggende løsninger på disse almindelige problemer, som er at afinstallere og geninstallere appen. Et ret nyt problem, der ikke ser ud til at være blevet dokumenteret, er Microsoft Store Refresh Loop.
Dette problem opstår, når du prøver at downloade en app. Microsoft Store indlæses hurtigt, du kan søge efter appen, men når du klikker på knappen Hent, opdateres appsiden. Downloaden starter aldrig. Hver gang du klikker på knappen Hent, opdateres siden.
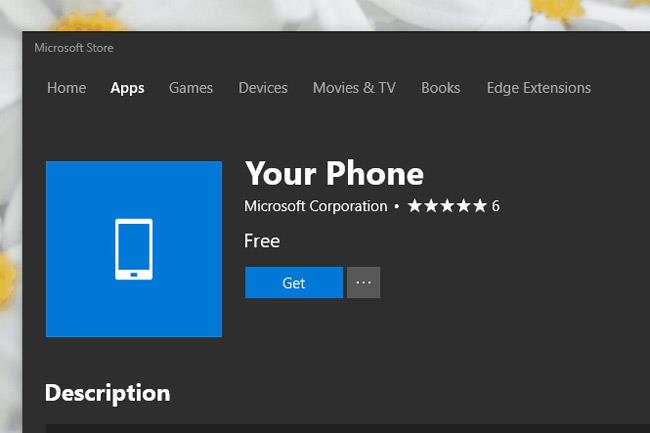
Denne fejl vil opstå gentagne gange, hvilket gør det umuligt for dig at downloade applikationen. Her er et par rettelser.
Nulstil Microsoft Store
Sørg for, at Microsoft Store-appen ikke er åben. Åbn boksen Kør med tastaturgenvejen Win+R. Indtast følgende oplysninger, og tryk på enter.
WSReset.exe
Kommandopromptvinduet åbnes, et øjeblik senere lukkes vinduet automatisk og åbner Microsoft Store-applikationen. Det tager mindst 10 minutter at fuldføre disse trin.
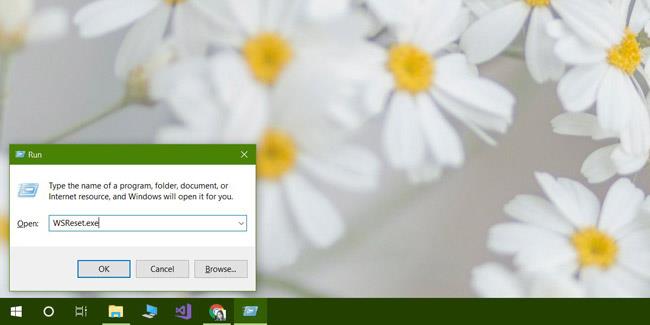
Se instruktionerne til nulstilling af Windows Store-applikationen på Windows 10
Afinstaller og geninstaller programmet
Åbn appen Indstillinger , og gå til Apps-gruppen med indstillinger . Vælg Microsoft Store fra listen over apps, og klik på Avancerede indstillinger .

På det følgende skærmbillede skal du rulle ned og klikke på knappen Nulstil . Dette vil afinstallere og geninstallere programmet på systemet. Brug venligst et øjeblik på at fuldføre dette.
Log ud af Microsoft Store
Klik på din profil-thumbnail øverst til højre. Vælg indstillingen Log ud . Umiddelbart efter det, download appen, og den vil bede dig om at logge ind og indtaste din PIN-kode og derefter adgangskode for at bekræfte, at det virkelig er dig. Dette trin løser Refresh Loop-fejlen, og du kan downloade appen bagefter.
Dette problem kan være relateret til Windows 10 April-opdateringen . Microsoft Store fungerede normalt for et par dage siden, og så dukkede dette problem op. Det er muligt, at dette problem vises på enhver anden version af Windows 10 eller endda på Windows 8/8.1. En af ovenstående metoder kan løse dette problem.
Se mere: