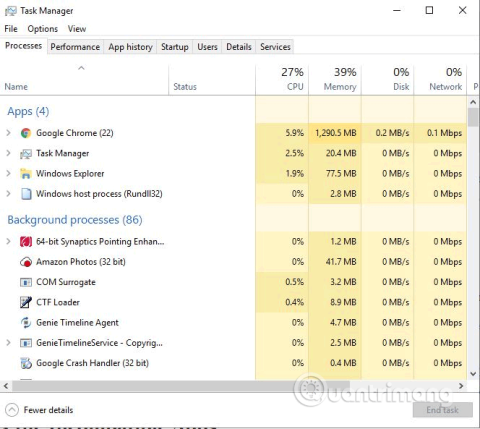Problemet med flimrende skærm kan være et irriterende problem, mens du arbejder på en Windows-computer. Der er flere årsager til, at skærmen flimrer, såsom inkompatible programmer, gamle skærmdrivere, Windows-opdateringer og magnetisk interferens. Sådan løser du problemet med, at Windows 10-computerskærmen flimrer.
Tjek Task Manager
For at løse problemet med flimrende skærm skal du først afgøre, om den problematiske driver eller inkompatible applikation er årsag til problemet.
For at kontrollere, åbn Task Manager ved at trykke på Ctrl+ Shift+ Esc, højreklik på proceslinjen og vælg Task Manager eller skriv Task Manager i søgefeltet på proceslinjen.

Når Task Manager åbner, skal du observere skærmen for at se, hvilken del der blinker. Hvis Task Manager flimrer, er problemet med skærmdriveren. Hvis det hele blinker, men vinduet Task Manager ikke gør det, er problemet et inkompatibelt program.
Ret inkompatible apps
Hvis du finder ud af, at problemet skyldes et inkompatibelt program, skal du kontrollere, om du kører Norton Antivirus, iCloud eller IDT Audio. Disse programmer kan forårsage skærmflimmer i Windows 10. Hvis du ikke bruger disse programmer, skal du overveje nyligt installerede programmer.
En anden type software, der kan påvirke skærmen, er desktop-software såsom live wallpaper- programmer . Hvis ja, deaktiver eller afinstaller det.
Hvis du har mistanke om et program, kan du prøve at opdatere det til den nyeste version. Hvis det stadig ikke virker, skal du afinstallere appen.
Opdater skærmdriver
Når du opgraderer fra en anden version af Windows til Windows 10, downloades og opdateres grafikdriveren ikke automatisk. Nogle tredjepartsapplikationer kan hjælpe med at finde og bruge de bedste drivere til dit system, såsom Driver Talent, Driver Booster og Driver Genius.
Du kan opdatere drivere ved hjælp af Windows-indstillinger.
Trin 1 . Åbn Enhedshåndtering ved at skrive devmgmt.msc i proceslinjens søgefelt.
Trin 2 . Klik på pilen ud for Skærmadaptere for at udvide menuen.
Trin 3 . Højreklik på din skærmadapter.
Trin 4 . Vælg Opdater driver .

Trin 5. Vælg Søg automatisk for at finde opdateret driversoftware.
Trin 6 . Hvis Windows finder en nyere version af skærmdriveren, vil den automatisk downloade og installere den.
Skift skærmens opdateringshastighed
Trin 1. Højreklik på et tomt sted på skrivebordet, og vælg Skærmindstillinger .
Trin 2 . Rul til bunden, og klik på Avancerede skærmindstillinger .
Trin 3 . I relaterede indstillinger skal du klikke på Vis adapteregenskaber .

Trin 4. Klik på fanen Monitor og vælg en højere skærmopdateringshastighed , og klik derefter på knappen OK . Hvis ja, prøv 80Hz først.

Opret en ny brugerprofil
Nogle gange kan oprettelse af en ny brugerprofil på computeren løse problemet. Følg nedenstående trin for at oprette en ny profil:
Trin 1. Tryk på Win+ Ifor at åbne Indstillinger.
Trin 2 . Gå til Konti .
Trin 3 . Klik på Familie og andre personer i venstre side af vinduet.

Trin 4 . Vælg Tilføj en anden til denne pc , og følg instruktionerne.
Deaktiver Problemrapporter og Løsning Kontrolpanel Support og Windows Error Reporting Service
Problemrapporter og løsning Kontrolpanel Support og Windows Error Reporting Service er to Windows-tjenester, der nogle gange forstyrrer Windows og forårsager skærmflimmerproblemer. Så du kan deaktivere dem og se, om det virker.
Gør følgende:
1. På tastaturet skal du trykke på Win + R -tasterne på samme tid. Skriv derefter services.msc og tryk på Enter.
2. Rul ned til Problemrapporter og løsning Kontrolpanel Support , højreklik på det, og vælg Stop.

Deaktiver supporttjenesten Problemrapporter og løsningskontrolpanel
3. Rul ned til Windows Error Reporting Service , højreklik på den og vælg Stop.

Deaktiver tjenesten Windows Error Reporting Service
4. Tjek, om problemet med skærmflimmer er løst.
Løs problemet med skærmflimmer med NVIDIA-grafikkort
Hvis du bruger et NVIDIA-grafikkort, kan du ud over de ovenstående metoder, du måske har prøvet, også konfigurere NIVIDIA-kontrolpanelet for at forhindre skærmflimmer under spil.
1. Højreklik på skrivebordet, og vælg NVIDIA Kontrolpanel for at åbne vinduet med NVIDIA-kontrolpanelindstillinger.
2. I Skærm skal du vælge Juster skrivebordsstørrelse og -position .
3. Rul lodret ned i højre side for at finde og vælge indstillingen Overgå skalatilstanden indstillet af spil og programmer .

Vælg indstillingen Overskrid skalatilstanden indstillet af spil og programmer
Nogle brugere har rapporteret, at efter at have valgt denne mulighed, er det ikke nødvendigt at justere skærmopløsningen, hver gang du spiller et spil.
Løs problemet med skærmflimmer med AMD-grafikkort
Hvis du bruger et AMD-grafikkort, skal du ud over ovenstående metoder deaktivere FreeSync-indstillingen. Nogle AMD-brugere har rapporteret, at AMD Radeon FreeSync-teknologi får skærmen til at flimre, mens de spiller.
1. Højreklik på skrivebordet og vælg AMD Radeon Settings .
2. I AMD Radeon-indstillingerne skal du vælge Display , og derefter slukke for AMD FreeSync- indstillingen .

Slå AMD FreeSync fra
Når du har slukket for AMD FreeSync-teknologi, stopper skærmen med at flimre.
Løser et problem, hvor browserskærmen flimrer og ser sort ud
Udover at flimre på skrivebordet og i spil, flimrer skærmen også, når du er i en webbrowser, især når du streamer video online. Under nogle forhold er det værre, at sideindholdet bliver helt sort eller tomt i et par sekunder, for derefter at komme op igen. Så hvis din Google Chrome-browser har problemer med skærmflimmer, kan du prøve at slå hardwareacceleration fra i browserindstillingerne.
1. Find Indstillinger > Avanceret > System i Google Chrome-menuen .
2. Slå indstillingen Brug hardwareacceleration fra, når tilgængelig .

Slå indstillingen Brug hardwareacceleration fra, når tilgængelig
3. Genindlæs derefter browseren eller genstart computeren. Skærmen vil derefter vende tilbage til normal, når du surfer online.
Hvis du bruger Firefox, Microsoft Edge eller en anden browser, kan du også prøve at slå hardwareacceleration fra.
Andre løsninger
Magnetiske felter kan også forårsage skærmflimmer. Flyt din bærbare computer et andet sted væk fra elektroniske enheder, og tjek om skærmen flimrer.
Hvis det er tilfældet, kan det skyldes en defekt skærm. Test ved at tilslutte den bærbare computer til en anden skærm. Hvis der ikke er noget flimrende fænomen ved tilslutning til en anden skærm, skal du udskifte skærmen eller den bærbare computer.
Håber ovenstående løsninger kan hjælpe dig med at løse problemet med skærmflimmer.
Ønsker dig succes!