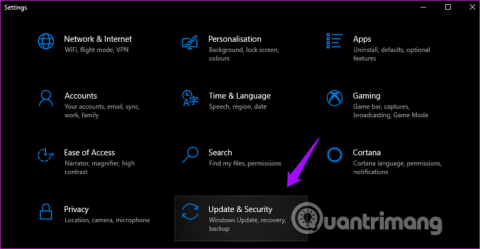En af de ældste Windows-applikationer er Calculator. Det er også en af de mest basale og måske mest brugte applikationer. Windows Calculator har modtaget en større opdatering med version 10. Der er mange flere lommeregnere tilgængelige i menuen og en memo-funktion til at gemme tidligere beregninger.
Men mange mennesker har problemer med at miste eller ikke starte Lommeregner-applikationen. Nedenfor er nogle løsninger til at rette fejlen og bringe Lommeregner tilbage til Windows 10.
Instruktioner til at løse problemet med, at Calculator-applikationen går tabt i Windows 10
1. Opdater operativsystem og applikationer
Windows 10 Calculator er i øjeblikket open source, den er ikke relateret til kodeproblemer, det kan skyldes konflikter, og Microsoft-teamet har udgivet en patch, som du kan downloade.
Åbn først Indstillinger ved at trykke på Win+ Iog vælge Opdater og sikkerhed .

På fanen Windows Update til venstre kan du kontrollere, om nye opdateringer er tilgængelige, og i så fald installere dem.

Åbn derefter Windows Store og klik på menuikonet for at vælge Downloads og opdateringer for at se, om der er en opdatering til Calculator-applikationen.

Du vil se en liste over alle tilgængelige applikationer. Hvis du ser en opdatering til Lommeregner-applikationen, skal du klikke på knappen Opdater alle .

2. Genstart computeren
Normalt, når du opdaterer operativsystemet, genstarter Windows 10 automatisk. Hvis ikke, bør du genstarte computeren manuelt, fordi det kan løse mange problemer.
3. Opret Lommeregner-genvej
Lommeregner-appen starter af en eller anden grund ikke fra startmenuen. Nogle brugere rapporterer, at oprettelse af en skrivebordsgenvej kan løse problemet.
Den nemmeste måde at oprette en genvej på er at søge efter applikationen Lommeregner i Windows Search, højreklikke og vælge Fastgør til proceslinjen . Når genvejen er tilføjet til proceslinjen, kan du trække og slippe den til skrivebordet.

Hvis ovenstående metode ikke virker, eller du ikke kan finde Lommeregner-applikationen i Windows Search, skal du højreklikke hvor som helst på skrivebordet og vælge Ny > Genvej .

Gå til det sted, hvor Calculator-applikationen er installeret, og klik på Næste i pop op-vinduet.
C:\Windows\System32\calc.exe
Vælg genvejsnavnet, og klik på Udfør .

Du kan nu få adgang til Lommeregner-applikationen fra skrivebordet.
4. Brug fejlfindingen
Windows 10 har en indbygget fejlfindingsmulighed, der hjælper med at finde og løse mange operativsystem- og Windows-appfejl. Åbn Indstillinger og søg efter fejlfindingsapp . Vælg Find og ret problemer med Microsoft Store Apps .

Klik på Anvend reparationer automatisk , og vælg derefter Næste . Følg instruktionerne på skærmen og genstart computeren.

5. Nulstil Lommeregner-applikationen
Hvis du mener, at Calculator-applikationsfilerne er beskadigede, kan du nulstille applikationen og løse problemet. Åbn Indstillinger og klik på Apps .

Rul ned, og klik på Lommeregner > Avancerede indstillinger .

Rul lidt ned for at finde indstillingen Nulstil , klik på den, og genstart computeren, når du bliver bedt om det, for at se, om problemet er løst.

6. Afinstaller og geninstaller Calculator-applikationen
Så hvordan afinstallerer man en tabt app? Kontrolpanel bruges ofte til at afinstallere apps, men kun til tredjepartsapps. Følg disse trin for at afinstallere Calculator-systemappen .
Åbn kommandoprompt som admin , skriv følgende kommando, og tryk på Enter .
get-appxpackage *Microsoft.WindowsCalculator* | remove-appxpackage
Søg og installer derefter Calculator-appen fra Microsoft Store.
Ønsker dig succes!