Sådan løses hukommelsesproblem på Windows 10
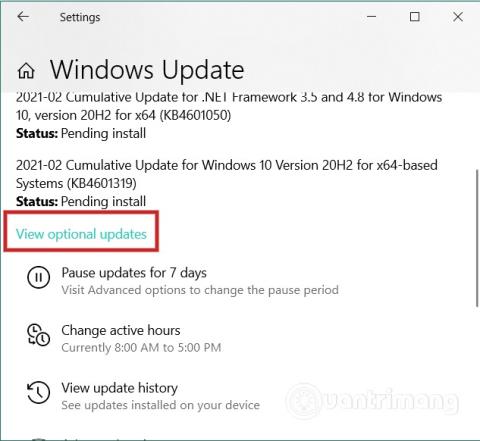
I denne artikel vil Quantrimang guide dig, hvordan du løser hukommelsesproblem på Windows 10.
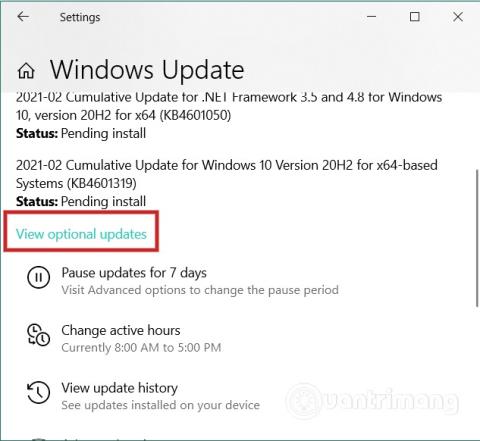
Mens du bruger en Windows 10- computer , får du muligvis fejlmeddelelsen "Din computer har et hukommelsesproblem" . Selvom det ikke er almindeligt, kan denne fejl vises på enhver Windows 10-computer. I denne artikel vil Quantrimang guide dig, hvordan du løser ovenstående fejl.
Sådan løser du fejlen "hukommelsesproblem", som du kan prøve:
1. Se efter driveropdateringer i Valgfrie opdateringer
På nogle tidspunkter kan drivere forårsage fejl på computere med Windows 10. Hvis problemet opstår efter installation af en ny driver, bør du tjekke, om der er nogen driveropdateringer, der venter på at blive installeret. Dette er en god ting at gøre, for når et problem opdages, vil producenterne snart udgive en opdatering for at rette fejlen.
Tryk på Windows + I- tastkombinationen for at åbne Indstillinger , og gå derefter til Opdatering og sikkerhed > Windows Update > Se valgfrie opdateringer .
Her vælger du den opdatering, du vil installere, og klikker på knappen Download og installer .
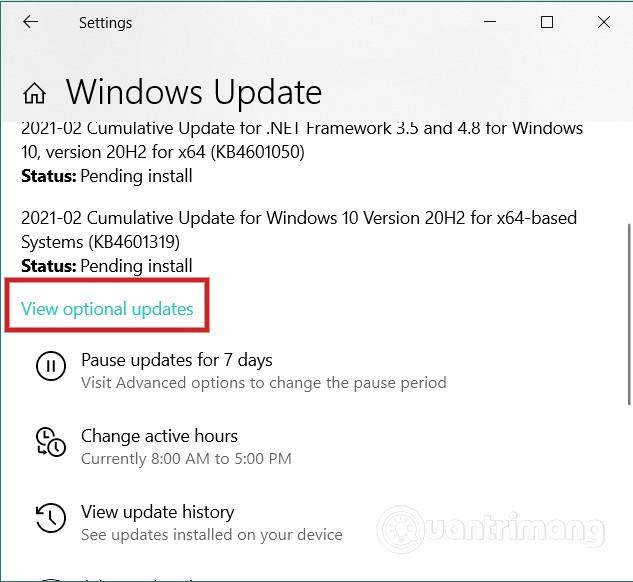
2. Kør drivercheckeren
På Windows 10 er der en driverkontrol kaldet Driver Verifier Manager. Dette værktøj hjælper dig med at opdage defekte drivere. For at åbne Driver Verifier Manager skal du trykke på knappen Start , derefter skrive verifier og trykke på Enter. Når værktøjet åbner, skal du klikke på Næste to gange for at starte scanningen.
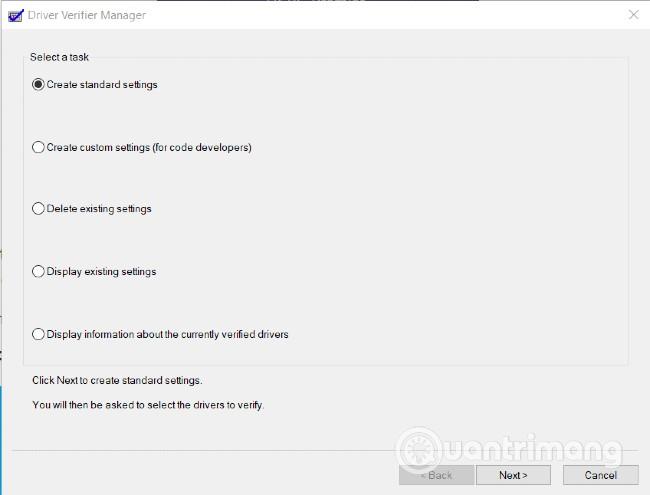
3. Tjek RAM-stikket igen
Når du støder på en "hukommelsesproblem"-fejl, skal du tjekke RAM-bjælkerne på din computer. Hvis du kender en lille smule teknik, kan du fjerne RAM'en og rense den for støv og snavs, og derefter genindsætte den for at se, om problemet er løst eller ej.
4. Kør Memory Diagnostic Tool i Clean Boot-tilstand eller Fejlsikret tilstand
Ren opstart eller fejlsikret tilstand er den originale driftstilstand for Windows, der ikke inkluderer tredjepartssoftware eller andre programmer og programmer. Derfor kan kørsel af Memory Diagnostic Tool i disse to tilstande hjælpe dig med at finde og rette "hukommelsesproblem"-fejl.
5. Bed om support fra producenten eller reparatøren
Dette er den sidste udvej, hvis alle dine anstrengelser mislykkes. Hvis din computer stadig er under garanti, skal du bede virksomheden om support til at løse problemet. Hvis din computer er ude af garanti, bør du gå til en computerreparatør for at anmode om support.
Jeg ønsker dig succes og inviterer dig til at henvise til mange andre gode tips om Quantrimang:
Kiosktilstand på Windows 10 er en tilstand til kun at bruge 1 applikation eller kun få adgang til 1 websted med gæstebrugere.
Denne vejledning viser dig, hvordan du ændrer eller gendanner standardplaceringen af kamerarullemappen i Windows 10.
Redigering af værtsfilen kan medføre, at du ikke kan få adgang til internettet, hvis filen ikke er ændret korrekt. Den følgende artikel vil guide dig til at redigere værtsfilen i Windows 10.
Ved at reducere størrelsen og kapaciteten af billeder bliver det nemmere for dig at dele eller sende dem til nogen. Især på Windows 10 kan du batch-ændre størrelsen på billeder med nogle få enkle trin.
Hvis du ikke behøver at vise nyligt besøgte varer og steder af sikkerheds- eller privatlivsmæssige årsager, kan du nemt slå det fra.
Microsoft har netop udgivet Windows 10 Anniversary Update med mange forbedringer og nye funktioner. I denne nye opdatering vil du se en masse ændringer. Fra Windows Ink stylus-understøttelse til Microsoft Edge-browserudvidelsesunderstøttelse er Start Menu og Cortana også blevet væsentligt forbedret.
Ét sted til at styre mange operationer direkte på proceslinjen.
På Windows 10 kan du downloade og installere gruppepolitikskabeloner til at administrere Microsoft Edge-indstillinger, og denne vejledning viser dig processen.
Dark Mode er en mørk baggrundsgrænseflade på Windows 10, der hjælper computeren med at spare batteristrøm og reducere påvirkningen af brugerens øjne.
Proceslinjen har begrænset plads, og hvis du regelmæssigt arbejder med flere apps, kan du hurtigt løbe tør for plads til at fastgøre flere af dine yndlingsapps.









