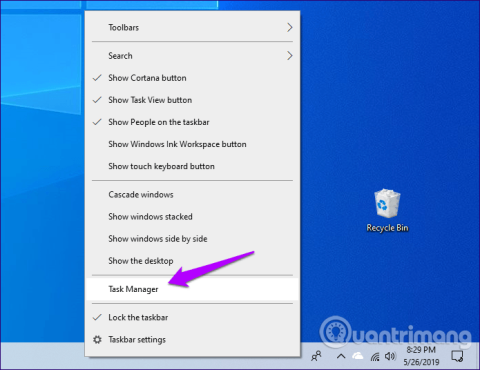Windows Sandbox er en af de unikke og interessante funktioner på Windows 10. Dette er en virtuel computer lige i operativsystemet, der giver et isoleret miljø, hvor du kan prøve ondsindede applikationer eller besøge websteder, før du bruger den på din computer.
Men efter opdateringen til Windows 10 maj 2019 (1903) rapporterede mange brugere, at de ikke fandt denne funktion. For at rette denne fejl skal du bare aktivere Windows Sandbox manuelt. Sådan løser du problemet med at miste Windows Sandbox-funktionen på Windows 10.
Bemærk: Windows Sandbox er ikke tilgængelig på Home Windows 10-udgaven.
Tjek Task Manager
Før du aktiverer Windows Sandbox, skal du kontrollere, om CPU-virtualisering er aktiveret på din computer. Dette er en vigtig hardwarebaseret funktionalitet, der kræves for at køre Windows Sandbox på grund af denne funktions virtualiserede karakter.
Trin 1: Højreklik på proceslinjen, og klik derefter på Task Manager .

Trin 2: I Task Manager skal du skifte til fanen Personalisering og derefter kontrollere nederste højre hjørne af skærmen. CPU-virtualiseringsstatus vil blive vist ud for Virtualisering . Hvis der står Aktiveret, betyder det, at CPU-virtualisering er blevet aktiveret.

Hvis CPU-virtualisering er deaktiveret, skal du have adgang til UEFI/BIOS på Windows 10 for at aktivere det. Dette er en relativt simpel proces, men hvordan man får adgang til den varierer fra computer til computer, så du skal tjekke dit bundkort eller computerdokumentation for at finde de specifikke trin til at gøre det.
Tip : For at finde ud af din computers bundkortmodel og UEFI/BIOS-version skal du indtaste systemoplysninger i menuen Start og derefter klikke på Åbn . Du kan søge på producentens hjemmeside for at finde disse oplysninger.
Aktiver Windows Sandbox
Hvis CPU-virtualisering er blevet aktiveret på din computer, og du har opdateret Windows 10 til Windows 10. maj 2019, er det nemt at aktivere Windows Sandbox manuelt.
Trin 1 : Åbn menuen Start, skriv windows features , og klik derefter på Åbn .

Trin 2: I boksen Windows-funktioner , der vises, skal du rulle ned og derefter markere afkrydsningsfeltet ud for Windows Sandbox, og derefter klikke på OK .

Trin 3: Vent et par minutter, mens Windows 10 aktiverer Windows Sandbox.

Trin 4: Genstart din computer, når du bliver bedt om det.

Du har aktiveret Windows Sandbox og kan nu få adgang til den via Start-menuen.

I modsætning til traditionelle virtuelle maskiner har Windows Sandbox begrænset funktionalitet og nulstilles fuldstændigt, hver gang den lukkes og genåbnes. Derfor bør du kun bruge det til tilfælde, hvor du vil teste en applikation for mistænkt malware, før du udfører den i hovedoperativsystemet.
Opdater Windows
Hvis du ikke kan se Windows Sandbox i boksen Windows-funktioner, skal du kontrollere, om du har installeret Windows 10 version 1903-opdateringen på din computer. For at gøre det skal du bare skrive winver i Start-menuen og derefter trykke på Enter .

I dialogboksen, der vises, kan du nemt se, om computeren kører version 1903. Hvis 1890 eller lavere findes, skal du kontrollere, om der er en ny opdatering på systemet. For at kontrollere, skriv windows update i menuen Start, klik på Åbn og klik derefter på Søg efter opdateringer .

Hvis Windows Update ikke viser opdateringen, skal du muligvis tjekke igen senere, fordi Microsoft frigiver version 1903 som en gradvis udgivelse. Derfor vil den først dukke op, når din computers hardwarekonfiguration håndterer opdateringen uden problemer.
Derudover bruger du Window Update Assistant til at downloade opdateringer med det samme. Denne metode anbefales dog ikke, da operativsystemet kan støde på inkompatibilitetsproblemer.
Windows Sandbox er en fantastisk funktion for alle, der ønsker at prøve nye applikationer eller udføre en vanskelig opgave, men sikkert og sikkert uden at sætte hele systemet i fare. Nu ved du, hvordan du manuelt aktiverer denne funktion efter opdatering af Windows 10.
Ønsker dig succes!