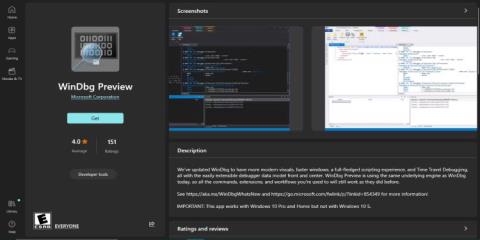Som Windows 10-bruger har du sikkert oplevet tekniske problemer med din computer, lige fra dårlig ydeevne til forvirrende fejlmeddelelser, der får dig til at klø dig i hovedet. Heldigvis kan WinDBG hjælpe dig med at fejlfinde og løse eventuelle problemer.
Den følgende artikel vil guide dig gennem de nødvendige trin for at bruge WinDBG effektivt. På den måde kan du trygt fejlfinde og løse tekniske problemer på din Windows 10-pc.
Løs programnedbrud og nedbrud med WinDBG
Hvis du oplever problemer og programnedbrud på din Windows 10-computer, er her de trin, der er involveret i at bruge WinDBG til at løse problemet:
1. Installer WinDBG
Hvis du lige er begyndt at bruge WinDBG, skal du downloade appen fra Microsofts websted . Når du har downloadet værktøjet, skal du installere det på din computer.

Forhåndsvisning af WinDBG i Microsoft Store
2. Opret dumpfil
Når et program går ned, opretter Windows en dumpfil, der indeholder oplysninger om nedbruddet. Du skal sikre dig, at din pc er konfigureret til at oprette disse filer.
For at gøre dette skal du åbne vinduet Systemegenskaber og vælge fanen Avanceret . Klik på Indstillinger under Opstart og gendannelse , vælg indstillingen Skriv fejlfindingsoplysninger , og vælg Fuldfør hukommelsesdump .
3. Indlæs dumpfilen i WinDBG
Når du har dump-filen, kan du åbne den i WinDBG. For at gøre det skal du åbne WinDBG, vælge Filer og klikke på Åbn dumpfil .

Åbn dump-filen i WinDBG
Du vil ikke have nogen problemer med at finde dump-filen på din computer. Åbn den og lad WinDBG analysere filen, og vis derefter oplysninger om problemet.
4. Kald stakanalyse
Opkaldsstakken bruges til at identificere den funktion, der forårsagede problemet. Du kan bruge kommandoen kb i WinDBG-konsollen til at vise opkaldsstakken.
Tag et kig på funktionen, der vises øverst i opkaldsstakken. Dette er normalt den funktion, der forårsager problemet.
5. Bestem årsagen til problemet
Når du har identificeret den funktion, der forårsager problemet, skal du analysere koden for at finde ud af, hvad der skete. Se efter eventuelle forkert løste pointere, tomme pointere eller andre hukommelsesfejl.
Du kan også bruge kommandoen !analyze -v for at få mere detaljerede oplysninger om problemet.
6. Fejlfinding
Når du har fundet årsagen til problemet, skal du løse problemet i koden og genstarte programmet. Hvis problemet er relateret til hukommelsesallokering, skal du bruge passende hukommelsesstyringsfunktioner og følge bedste praksis for hukommelsesstyring.
7. Analyser applikationer, der ikke reagerer
Du kan også bruge WinDBG til at analysere og håndtere applikationer, der ikke reagerer.
Først skal du vedhæfte WinDBG til ansøgningsprocessen, der ikke reagerer. Klik på Vedhæft en proces i menuen Filer , og vælg den proces, der forårsager problemet.

Vedhæft en proces på WinDBG
Når WinDBG er knyttet til processen, skal du bruge kommandoen !analyze -hang til at analysere hængningen. Det vil vise information om tråde i gang og eventuelle låse eller ressourcer, der holdes.
8. Løs apps, der ikke reagerer
For at løse en fastfrosset applikation skal du identificere den korrekte tråd, der forårsager problemet, og finde ud af, hvad den venter på.
Se efter eventuelle blokerende opkald, der forhindrer tråden i at blive færdig. Du skal muligvis ændre koden for at fjerne de blokerende funktionskald for at undgå problemet.
Diagnosticering og debugging af dødvande med WinDBG

Vinduet Task Manager er over andre vinduer
Deadlocks kan være irriterende, når du arbejder med Windows 10. De opstår, når to eller flere processer sidder fast og venter på at frigive ressourcer. Som følge heraf kan ingen proces fortsætte, hvilket får hele applikationen til at stoppe.
Nedenfor finder du praktiske trin til at hjælpe med at diagnosticere og debugge deadlocks ved hjælp af WinDBG.
1. Find kilden til dødvandet
Den første ting at gøre er at finde ud af, hvilken del af din computer der forårsager deadlock-fejlen. Windows Task Manager , Resource Monitor eller Process Explorer kan vise, hvilke programmer der sidder fast eller ikke reagerer.
2. Få flere oplysninger
Når du har identificeret programmet, der forårsager dødvandet, skal du indsamle flere oplysninger for at finde ud af, hvad der foregår. For eksempel kan du indsamle data om status for alle tråde og processer involveret i deadlocks, samt eventuelle relaterede logfiler eller fejlmeddelelser.
For at indsamle disse oplysninger skal du bruge WinDBG-kommandoer såsom !process , !thread og !locks , som giver relevante deadlock-data. En anden måde at finde fejl- eller advarselsmeddelelser på er at åbne Windows Event Viewer , som registrerer alle hændelser på din Windows 10-pc.
3. Analyser data
Det næste trin er at analysere de indsamlede oplysninger, så du forstår, hvorfor dødvandet opstod. Du skal muligvis se på opkaldsstakken eller hukommelsesværdierne, men bare rolig, hvis du ikke forstår alt. Brug WinDBG-kommandoer som k , bp eller dv til at analysere og fortolke data.
4. Fejlfinding
Når du har fundet årsagen til dødvandet, er det tid til at rette fejlen. Dette trin kræver muligvis ændring af konfigurationen eller indstillingerne for det program, der forårsager problemet.
Når du har foretaget de nødvendige ændringer, skal du bruge WinDBG til at bekræfte, at problemet er løst. Kontakt dit programs supportteam for at få hjælp, hvis du ikke er sikker på, hvad du skal gøre.
Fejlretning af lange opstartstider eller langsomme opstartsproblemer med WinDBG
Hvis din computer har problemer med opstartstider eller er langsom til at starte, kan det påvirke din produktivitet betydeligt. Disse problemer kan opstå på grund af hardwareproblemer, forældede drivere eller softwarekonflikter.
De følgende trin viser dig, hvordan du bruger WinDBG til at løse langsomme opstartstider og andre opstartsproblemer på Windows 10 .
1. Konfigurer din computer til at oprette en Memory Dump-fil
Efter installation af WinDBG skal du konfigurere din computer til at oprette en Memory Dump-fil. Memory Dumps er filer, der indeholder et øjebliksbillede af din computers hukommelse på tidspunktet for problemet, og de kan hjælpe dig med at bestemme årsagen til problemet.
For at gøre dette skal du trykke på Windows-tasten + R. Indtast derefter sysdm.cpl og tryk på Enter for at åbne vinduet Systemegenskaber . Klik derefter på fanen Avanceret , og klik derefter på knappen Indstillinger i afsnittet Start og gendannelse .

Fanen Avanceret i vinduet Systemegenskaber
I vinduet Startup and Recovery skal du klikke på rullemenuen Write debugging information og vælge Complete memory dump . Vælg derefter en mappe for at gemme hukommelsesdumpfilerne, og klik på OK for at bekræfte ændringerne.

Konfigurer din pc til at oprette en Memory Dump-fil
2. Genskab langsomme opstartstider eller opstartsproblemer
For at diagnosticere langsomme opstartstider eller opstartsproblemer skal du genskabe problemet ved at starte computeren som normalt og vente på, at problemet opstår. Din computer vil automatisk oprette en hukommelsesdumpfil, som du kan bruge til at diagnosticere problemet.
3. Analyser Memory Dump med WinDBG
Når du har hukommelsesdump-filen, skal du åbne WinDBG og vælge Fil . Klik derefter på Åbn dumpfil og find den mappe, hvor din hukommelsesdumpfil er gemt.
WinDBG vil automatisk analysere Memory Dump-filen og opsummere problemet. Du kan derefter bruge WinDBG-kommandoer til yderligere at undersøge dumpfilen og finde den specifikke proces eller driver, der forårsager problemet.
4. Fejlfinding
Efter at have fastslået årsagen til langsomme opstartstider eller opstartsproblemer, skal du løse problemet. Dette kan involvere opdatering af drivere, afinstallation af problematisk software eller ændring af dine computerindstillinger.
Løs langsom netværksydelse

Tjek netværkshastigheden
Årsager til langsom netværksydelse spænder fra hardwarefejl til forkert konfigurerede indstillinger. Derfor hjælper nedenstående trin dig med at løse dette problem på Windows 10 ved hjælp af WinDBG.
1. Identificer symptomer
Det første skridt til at løse langsom netværksydelse er at identificere symptomerne på problemet. Dette kan omfatte langsomme download- eller uploadhastigheder, problemer med at få adgang til websteder eller andre problemer med netværksforbindelsen.
2. Indsaml diagnostiske data
Du skal indsamle data om dit netværk for at diagnosticere årsagen til langsom netværksydelse. Disse data kan hjælpe dig med at identificere pakketab, høj latenstid eller andre netværksproblemer. Du kan også køre diagnosticering ved hjælp af de indbyggede Windows Network Diagnostic-værktøjer.
3. Analyser diagnostiske data med WinDBG
For at analysere de diagnostiske data, du lige har indsamlet, skal du bruge kommandoen analyse -v i WinDBG til at identificere netværksdrivere eller systemkomponenter, der forårsager langsom ydeevne. Du kan også bruge kommandoen lmvm til at få mere detaljeret information om disse komponenter.
4. Træf handling for at løse problemet
Dette trin involverer opdatering af computerdrivere, ændring af netværksindstillinger eller fejlfinding af problemer med din netværkshardware.