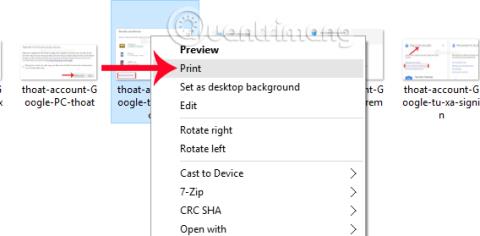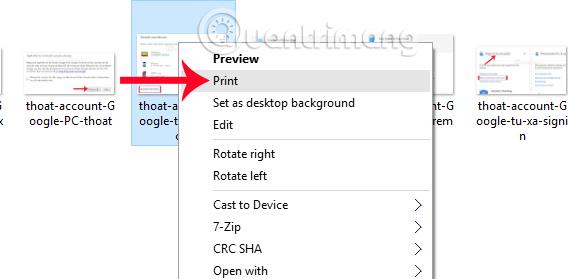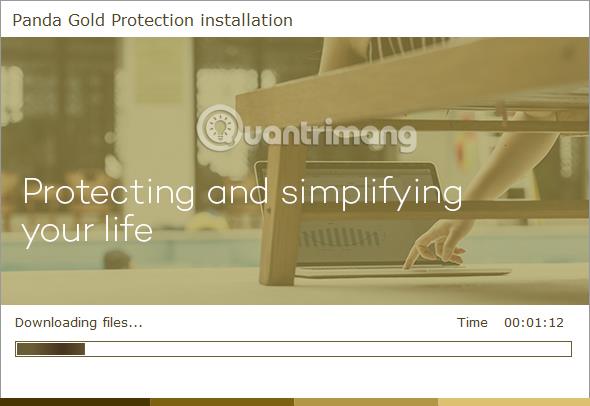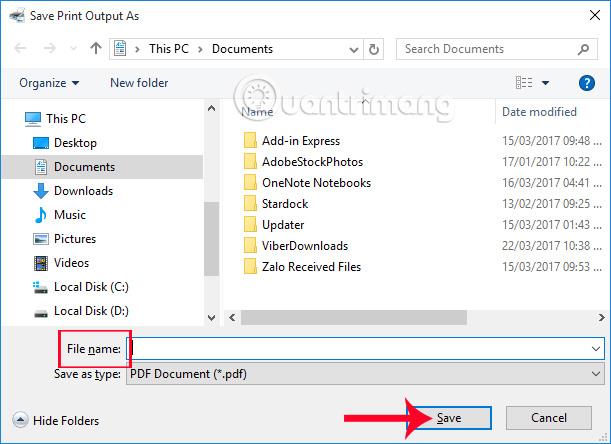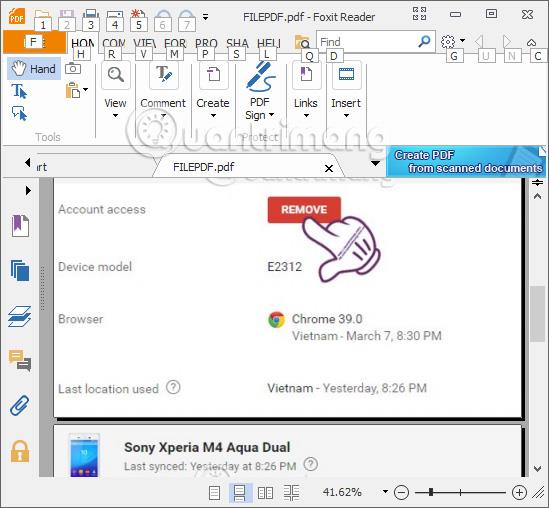For at konvertere billedfiler til PDF kan vi installere software som Adobe Reader og Foxit Reader eller bruge online konverteringstjenester som Smallpdf, png2pdf,... Men for dem, der bruger operativsystemet, der kører Windows 10, kan vi bruge den tilgængelige konverteringsfunktion , Microsoft Print til PDF. Ud over at være i stand til at oprette en PDF-fil fra flere billedfiler på Windows 10, kan brugere også konvertere billedformater som JPG, PNG,... til PDF-format hurtigt.
Hvis du skal konvertere PDF til Word, kan du henvise til: Enkel måde at konvertere PDF-filer til Word
Trin 1:
Først og fremmest vil vi højreklikke på det billede, vi vil konvertere til PDF, og vælge Udskriv . Du kan vælge mellem mange forskellige billeder til at konvertere til PDF-format.
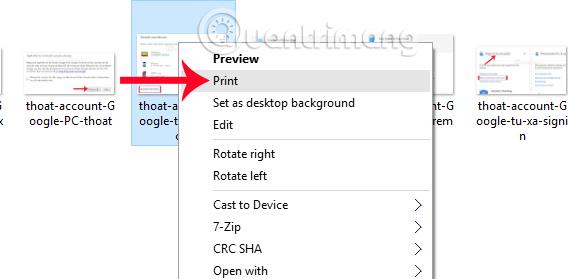
Trin 2:
Dialogboksen Udskriv billeder vises. Her, i Printer-sektionen, klikker vi på Microsoft Print to PDF- sektionen . På højre side af grænsefladen fortsætter vi med at vælge filformatet, såsom udskrivning i den generelle størrelse Helsides foto, 13 x 18 cm, 10 x 15 cm,... Disse størrelser vil ændre sig afhængigt af billeder, der bruges af brugerne .
Ved siden af sektionen Papirstørrelse kan du justere filstørrelsen, klikke på Mere... for at tilføje flere størrelser. Vælg billedkvalitet ved Kvalitet .

Trin 3:
Derefter skal brugerne markere Tilpas billede til ramme, så billedet automatisk justeres til rammen i PDF'en. I kopier af hver sektion vælger vi antallet af kopier til filen. Klik derefter på Udskriv for at fortsætte med udskriftsjobbet.
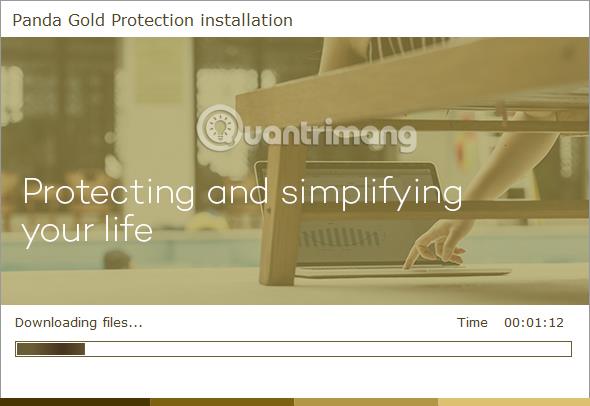
Trin 4:
Umiddelbart derefter vises en mappe til at gemme PDF-filer på computeren. Brugere flytter til den mappe, de vil gemme filen, samt navngive filen, og klik derefter på Gem for at gemme. Microsoft Print til PDF-funktionen konverterer således billeder til PDF-filer i stedet for at lave en udskrift af billedet.
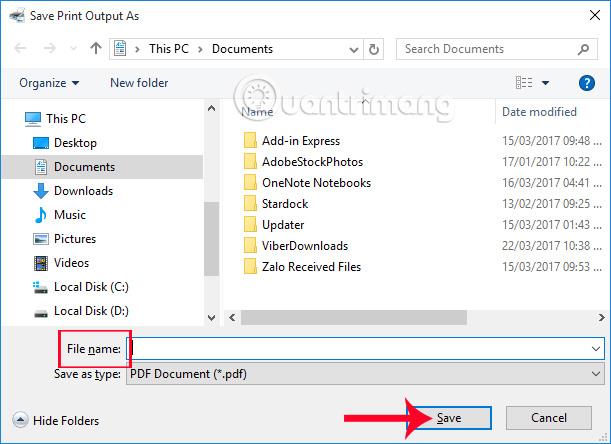
Brug nu PDF-fillæsningssoftwaren, der er tilgængelig på din computer, til at åbne filen, og du er færdig.
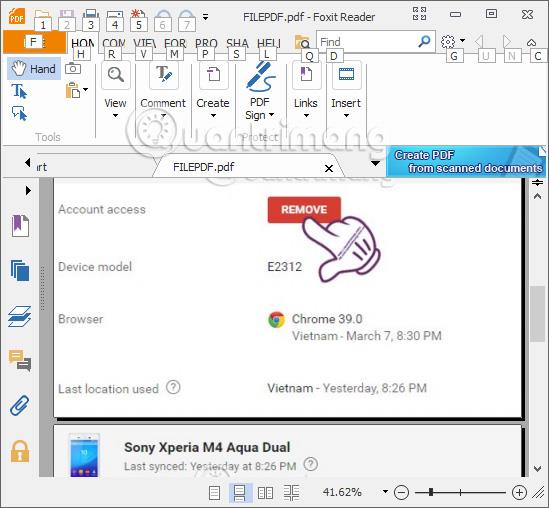
Meget hurtigt og enkelt, ikke?! Bare brug Microsoft Print til PDF-funktionen, der er tilgængelig på Windows 10, og vi kan konvertere billeder til PDF-filer. Desuden kan du også flette flere billedfiler og derefter konvertere til en enkelt PDF-fil.
Se følgende artikler for mere information: