Sådan kontrolleres alle oplysninger om RAM på Windows 11

Systemhukommelse, eller RAM, er en vigtig komponent i ethvert pc-system, der kører Windows 11.

Systemhukommelse, eller RAM , er en vigtig komponent i enhver Windows 11-pc. For lidt RAM kan få din pc til at fungere langsomt og gøre multitasking til en dårlig oplevelse. Sådan kontrollerer du oplysninger relateret til RAM-kapacitet, type og hastighed på dit system i Windows 11.
Sådan kontrollerer du RAM-kapacitet ved hjælp af programmet Windows Settings
Indstillinger er den nemmeste måde at kontrollere , hvor mange GB RAM du bruger.
Først skal du åbne Indstillinger Windows-applikationen ved at trykke på Windows + I- tastkombinationen eller højreklikke på Start-knappen yderst til venstre på proceslinjen og vælge " Indstillinger " på listen, der vises.
Når applikationsgrænsefladen Indstillinger åbnes, skal du se på listen til venstre og klikke på " System ". I indstillingsskærmen " System " , som vises tilsvarende til højre, skal du rulle ned til bunden af listen og klikke på " Om ".
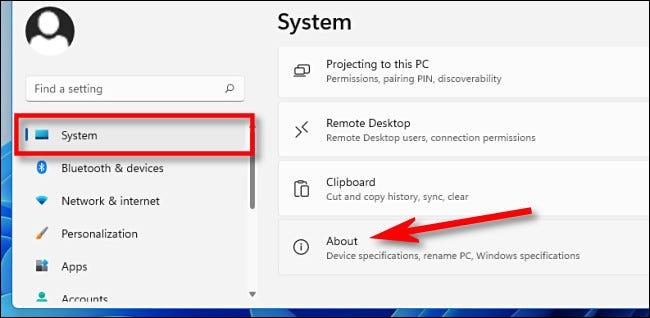
Udvid afsnittet " Enhedsspecifikationer " øverst på listen ved at klikke på det. Lige nedenfor vil du se, hvor meget RAM din pc har i afsnittet " Installeret RAM ". I eksemplet i artiklen er det "16,0 GB".

Udover RAM viser denne skærm også alle de grundlæggende systemkonfigurationsoplysninger, du har brug for. Hvis du vil kopiere disse specifikationer for at sende dem til en anden - måske til fejlfinding - skal du klikke på knappen " Kopier " ved siden af " Enhedsspecifikationer ." Alle oplysninger vil blive kopieret som almindelig tekst, så du kan indsætte eller sende dem til enhver.
Sådan kontrollerer du RAM-hastighed og -type i Windows 11
Det er vigtigt at kende oplysninger om typen og hastigheden af RAM, når du opgraderer systemet.
Åbn først Task Manager ved at højreklikke på Start-knappen og vælge " Task Manager " i menuen, der vises.
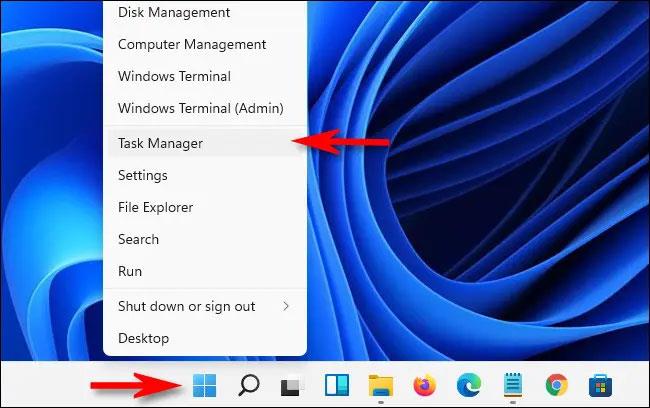
På Task Manager-grænsefladen skal du klikke på fanen " Ydelse " øverst, og derefter klikke på punktet " Hukommelse ".
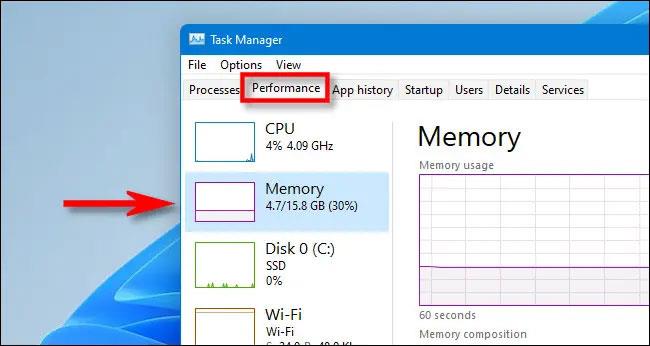
På skærmen Hukommelsesinformation skal du se i øverste højre hjørne af vinduet. Her kan du se din pc's samlede RAM-kapacitet (f.eks. "16,0 GB").
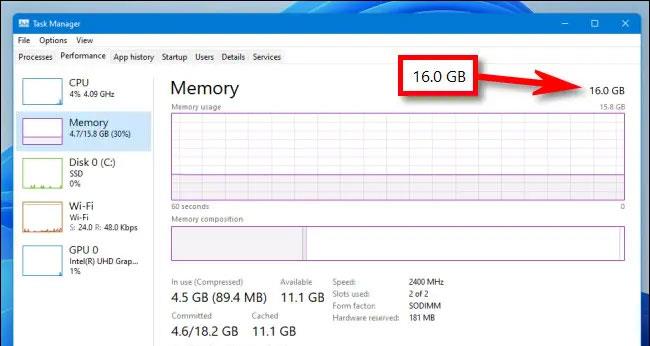
For at se hastigheden og typen af RAM , se mod midten af " Hukommelse "-skærmen. Du finder en kort liste, der viser RAM'ens hastighed, formfaktor samt antallet af fysiske RAM-slots, den bruger.
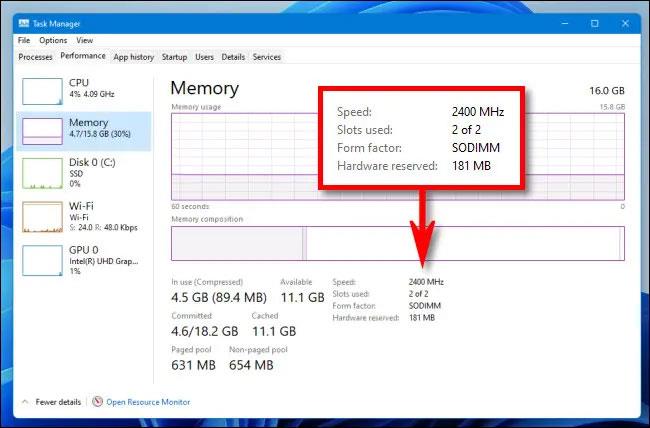
Luk Task Manager , når du er færdig . Ønsker dig succes!
Kiosktilstand på Windows 10 er en tilstand til kun at bruge 1 applikation eller kun få adgang til 1 websted med gæstebrugere.
Denne vejledning viser dig, hvordan du ændrer eller gendanner standardplaceringen af kamerarullemappen i Windows 10.
Redigering af værtsfilen kan medføre, at du ikke kan få adgang til internettet, hvis filen ikke er ændret korrekt. Den følgende artikel vil guide dig til at redigere værtsfilen i Windows 10.
Ved at reducere størrelsen og kapaciteten af billeder bliver det nemmere for dig at dele eller sende dem til nogen. Især på Windows 10 kan du batch-ændre størrelsen på billeder med nogle få enkle trin.
Hvis du ikke behøver at vise nyligt besøgte varer og steder af sikkerheds- eller privatlivsmæssige årsager, kan du nemt slå det fra.
Microsoft har netop udgivet Windows 10 Anniversary Update med mange forbedringer og nye funktioner. I denne nye opdatering vil du se en masse ændringer. Fra Windows Ink stylus-understøttelse til Microsoft Edge-browserudvidelsesunderstøttelse er Start Menu og Cortana også blevet væsentligt forbedret.
Ét sted til at styre mange operationer direkte på proceslinjen.
På Windows 10 kan du downloade og installere gruppepolitikskabeloner til at administrere Microsoft Edge-indstillinger, og denne vejledning viser dig processen.
Dark Mode er en mørk baggrundsgrænseflade på Windows 10, der hjælper computeren med at spare batteristrøm og reducere påvirkningen af brugerens øjne.
Proceslinjen har begrænset plads, og hvis du regelmæssigt arbejder med flere apps, kan du hurtigt løbe tør for plads til at fastgøre flere af dine yndlingsapps.









