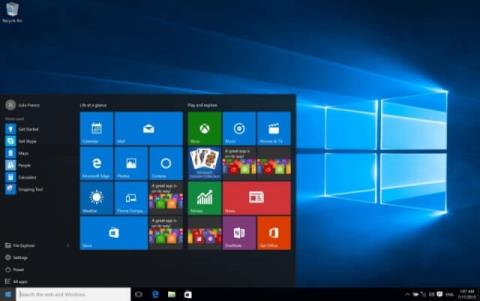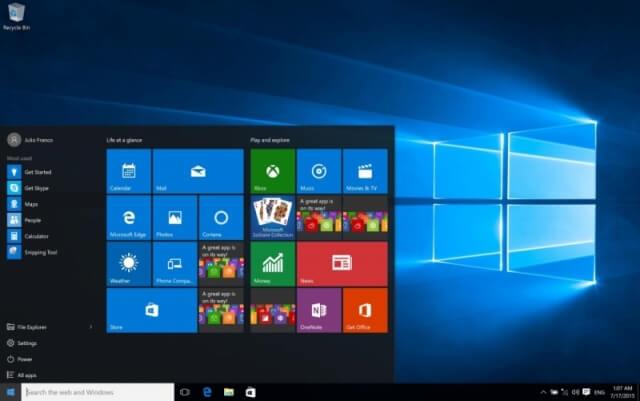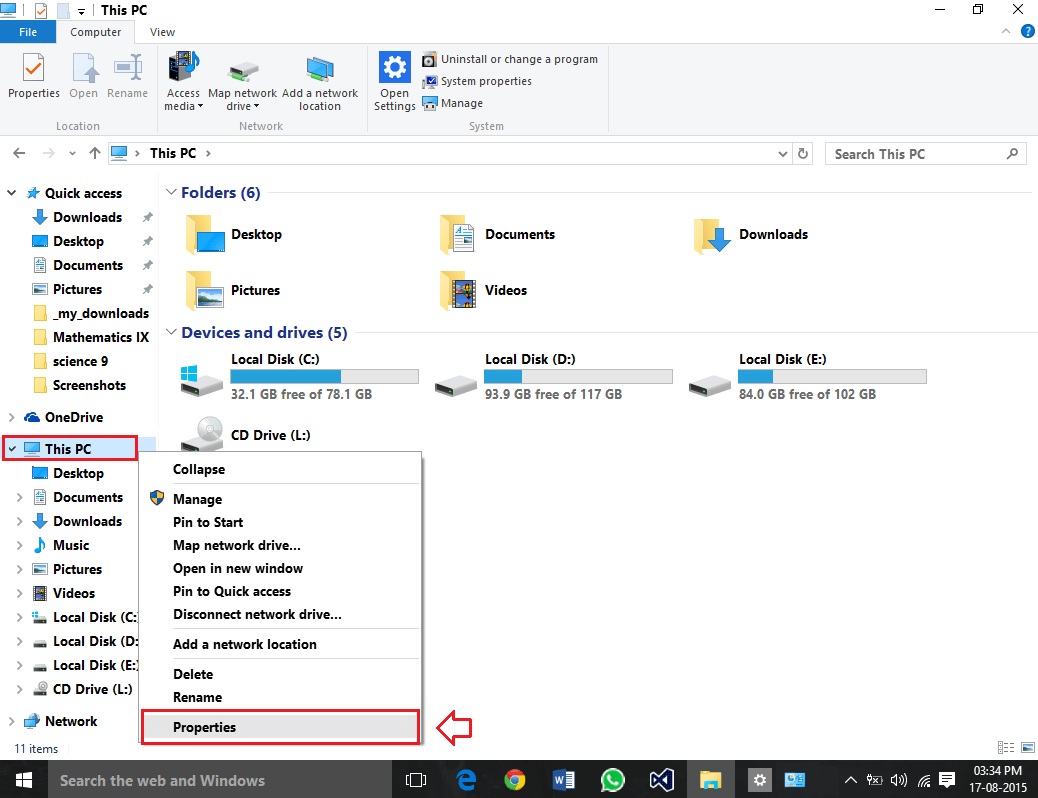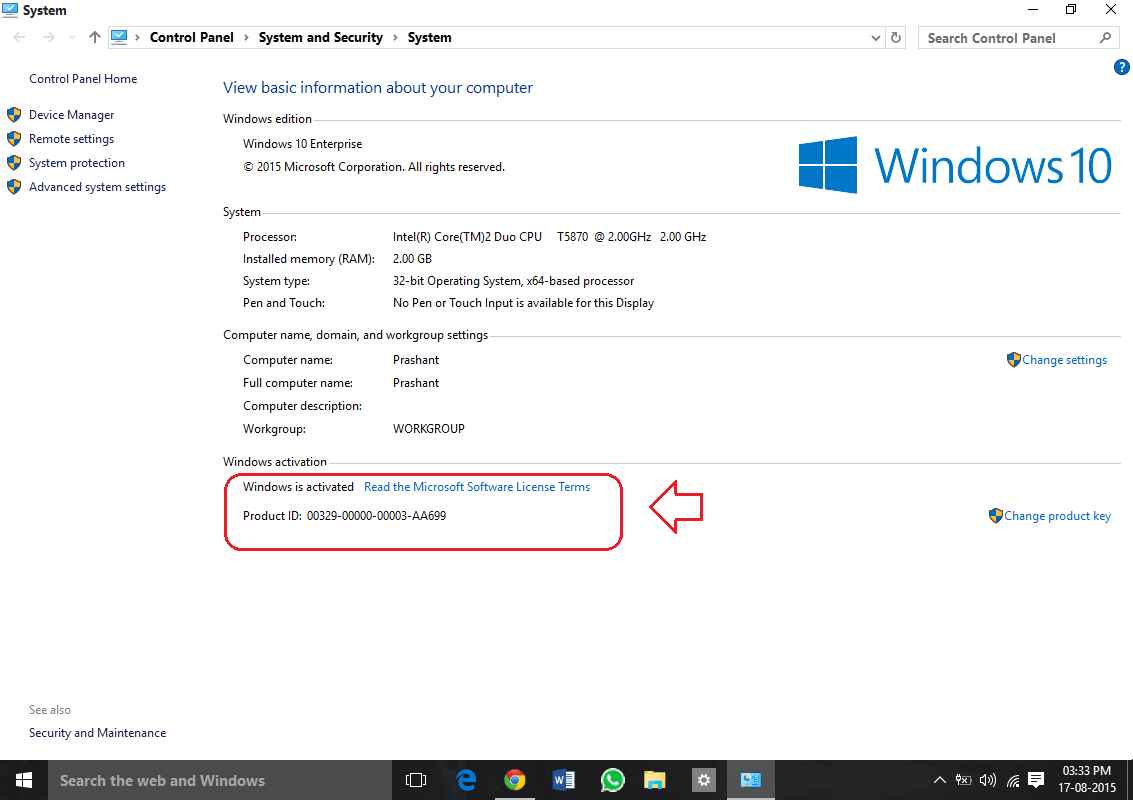Kontrol af oplysningerne og ophavsretsstatus for Windows-operativsystemet vil hjælpe dig med at afgøre, om den version af Windows, du bruger, er blevet aktiveret med Microsofts juridiske ophavsret eller ej?
Hvis du bruger Windows 10-operativsystemet, og du ikke ved, om den version, du bruger, er blevet registreret til aktivering eller ej, og hvilken version af operativsystemet, du bruger (Home, Pro eller Ultimate). Alle de spørgsmål, du undrer dig over, vil blive besvaret i artiklen nedenfor Tips.BlogCafeIT.
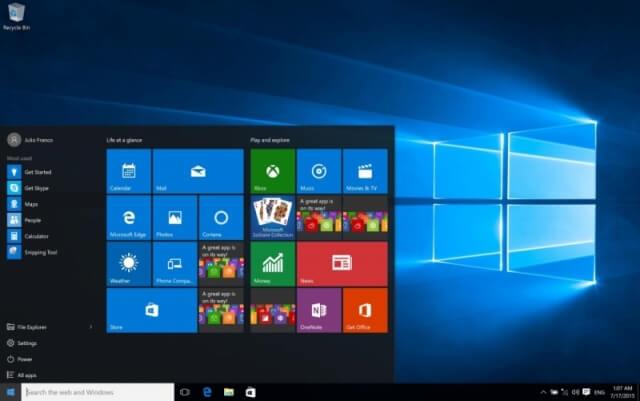
Tjek, om din Windows 10 er ophavsretligt beskyttet eller ej?
For at kontrollere, om din Windows 10 er ophavsretligt beskyttet eller ej, skal du følge nedenstående trin:
Trin 1:
Åbn først File Explorer, højreklik derefter på Denne pc i venstre rude og vælg indstillingen Egenskaber .
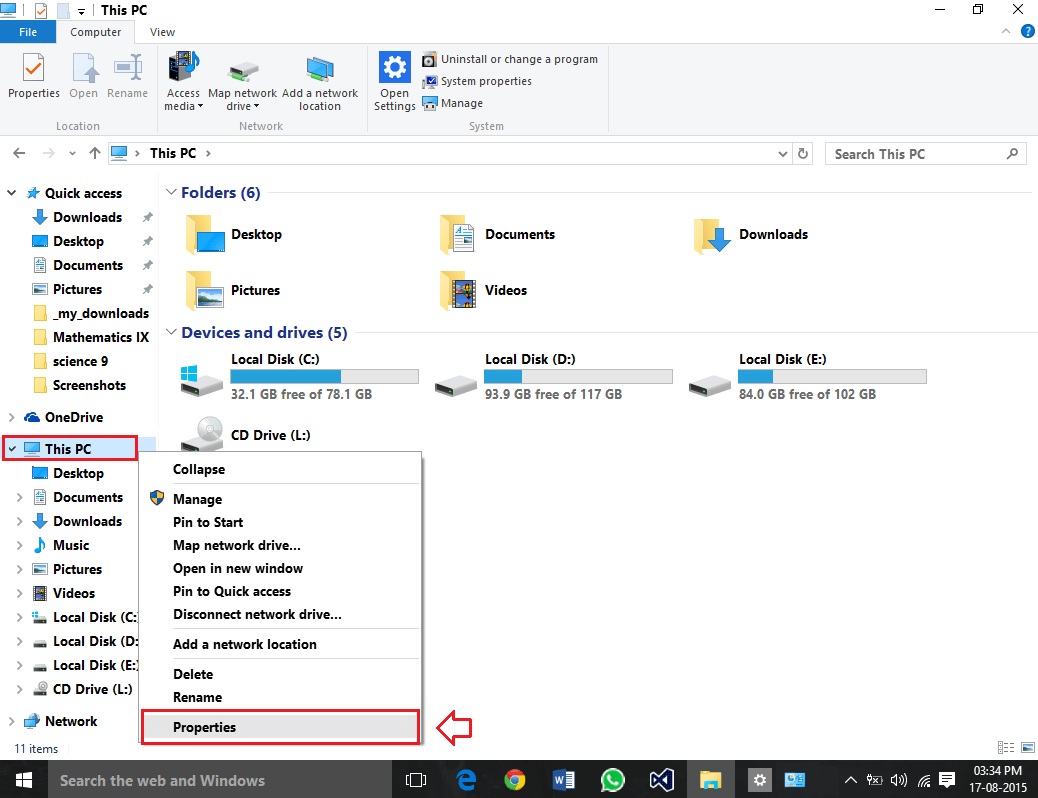
Trin 2:
På dette tidspunkt vises systemvinduet på skærmen som vist nedenfor:
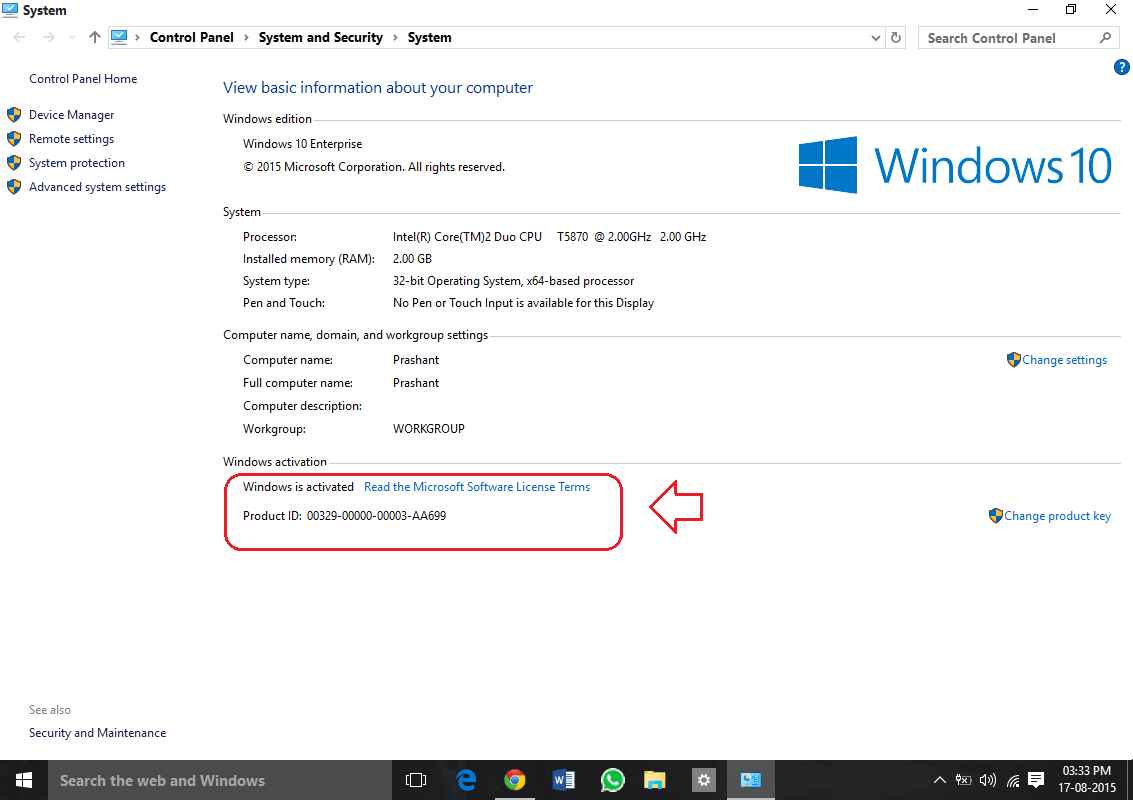
Trin 3:
Her finder du Windows-aktiveringssektionen . Hvis du ser , at Windows er aktiveret med et produkt- id , betyder det, at din Windows 10 er ophavsretligt beskyttet.
Og omvendt, hvis du ikke kan se denne status, betyder det, at din Windows 10 ikke er ophavsretligt beskyttet af Windows.
Se nogle flere artikler nedenfor:
Held og lykke!