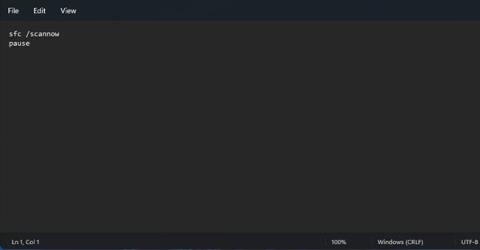System File Checker er et af Windows 11's mest nyttige vedligeholdelsesværktøjer. Dette kommandolinjeværktøj scanner og reparerer beskadigede systemfiler, når du indtaster og udfører kommandoen sfc /scannow. At køre en SFC-scanning kan ofte løse Windows-fejl og -problemer.
For at køre en SFC-scanning skal du normalt åbne kommandoprompt og manuelt indtaste dens kommando der. Der er dog et par måder, hvorpå du kan konfigurere en genvej til at køre en System File Checker-scanning i Windows 11. Du kan konfigurere skrivebordsgenveje, genvejstaster og kontekstmenuer til System File Checker som beskrevet nedenfor.
Sådan tilføjer du System File Checker-genvej til Windows 11-skrivebordet
For at tilføje System File Checker-genvejen til dit skrivebord skal du konfigurere en batch-fil til at køre en SFC-scanning. Du kan derefter oprette en skrivebordsgenvej til den fil. Du kan konfigurere en batch af SFC-filer og genveje med Notesblok som følger.
1. Tryk på tastaturgenvejen Win + S for at få vist søgefeltet .
2. Skriv Notesblok i søgetekstfeltet for at finde programmet.
3. Klik på Notesblok for at åbne den.
4. Kopier denne kode til systemfilkontrol-batchfilen ved at vælge den og trykke på Ctrl + C .
sfc /scannow
pause
5. Klik på Notesblok , og tryk på Ctrl + V.

Indsæt i Notesblok
6. Vælg Filer > Gem som i Notesblok.

Vælg Filer > Gem som
7. Klik på rullemenuen Gem som type , og vælg Alle filer.

Vælg Alle filer
8. Indtast System File Checker.bat i feltet Navn.
9. Vælg en mappe at gemme filen i.
10. Vælg derefter indstillingen ANSI på rullemenuen Kodning.
11. Klik på indstillingen Gem .
12. Åbn File Explorer (via genvejstasten Win + E ) og mappen, hvor du gemte SFC batchfilen.
13. Højreklik på filen System File Checker.bat og vælg Vis flere muligheder .
14. Vælg indstillingerne Send til > Skrivebord (opret genvej) .

Vælg skrivebord (opret genvej)
15. Højreklik på den nye System File Checker.bat genvej på skrivebordet, og vælg Egenskaber.
16. Klik på knappen Avanceret.
17. Marker afkrydsningsfeltet Kør som administrator i vinduet Avancerede egenskaber , og klik på knappen OK.

Marker afkrydsningsfeltet Kør som administrator
18. Klik derefter på knappen Anvend i egenskabsvinduet.
19. Klik på OK for at afslutte vinduet System File Checker.bat Egenskaber .
Prøv den nye genvej til System File Checker. Dobbeltklik på skrivebordsikonet System File Checker, og tryk på Ja på UAC- prompten . SFC-scanningen starter derefter i kommandoprompt. Vent på, at scanningen er færdig for at se resultaterne.
Sådan konfigureres systemfilkontrol genvejstast
Efter at have konfigureret genvejen til System File Checker på skrivebordet, kan du konfigurere en genvejstast til SFC-værktøjet. Tilføjelse af en genvejstast til batchfilens skrivebordsgenvej vil give dig mulighed for at køre en systemfilscanning ved at trykke på Ctrl + Alt . Følg disse trin for at konfigurere tastaturgenveje til SFC-scanning.
1. Tilføj genvejen System File Checker til Windows 11-skrivebordet som beskrevet ovenfor.
2. Højreklik på genvejen til System File Checker på skrivebordet for at vælge Egenskaber i kontekstmenuen .

Vælg indstillingen Egenskaber
3. Klik inde i genvejstastfeltet for at placere markøren der.
4. Tryk på S for at indstille tastekombinationen Ctrl + Alt + S for genvejen.

Tryk på S for at indstille tastekombinationen Ctrl + Alt + S
5. Sørg for at trykke på knappen Anvend.
6. Klik på knappen OK i vinduet Egenskaber .
Nu kan du begynde at scanne System File Checker ved at trykke på Ctrl + Alt + S genvejstasten , du lige har konfigureret. Slet ikke System File Checker-genvejen på skrivebordet eller dens batch-målfil. Genvejstaster virker ikke, hvis du sletter begge.
Sådan tilføjes System File Checker til Windows 11 kontekstmenu
Desktop-kontekstmenuen er et godt sted for genveje, men Windows 11 indeholder ingen muligheder for at tilføje dem der. Du kan dog tilføje mange nye genveje og muligheder til kontekstmenuen med Winaero Tweaker.
Denne freeware-tilpasningssoftware til Windows har mulighed for at tilføje System File Checker-genvejen til kontekstmenuen. Sådan tilføjer du System File Checker-genvejen til højrekliksmenuen med Winaero Tweaker.
1. Download Winaero Tweaker .
2. Når du har downloadet programmets ZIP-fil, skal du trykke på Windows + E -tasterne samtidigt .
3. Åbn mappen, der indeholder Winaero Tweakers ZIP-fil.
4. Dobbeltklik på filen winaerotweaker.zip for at åbne arkivet.
5. Klik på knappen Udpak alt.

Klik på knappen Udpak alt
6. Hvis det ikke er valgt som standard, skal du markere afkrydsningsfeltet Vis udpakkede filer, når det er fuldført .
7. Klik på Udpak for at udpakke ZIP-filen .

Klik på Udpak
8. Dobbeltklik på Winaero Tweaker-installationsfilen fra den udpakkede mappe.
9. Klik på Næste for at fortsætte og vælg Normal tilstand.
10. Vælg Jeg accepterer aftalen > Næste .
11. Hvis du vil ændre installationsmappen for Winaero Tweaker, skal du klikke på Gennemse og vælge en anden mappe.
12. Fortsæt derefter med at klikke på Næste for at komme til installationsindstillingen . Klik på knappen Installer.
13. Når du har installeret Winaero Tweaker, skal du klikke på genvejen på skrivebordet for at starte softwaren.
14. Dobbeltklik på kategorien Context Menu i Winaero Tweaker-vinduet.
15. Vælg SFC /Scannow til venstre for Winaero Tweaker.

Vælg SFC /Scannow til venstre
16. Klik derefter på afkrydsningsfeltet for menupunktet Tilføj SFC Scannow til skrivebordet .
17. Din skrivebordskontekstmenu vil nu indeholde indstillingen Kør SFC Scannow . Højreklik på skærmen for at vælge Vis flere muligheder . Flyt markøren over SFC/Scannow -undermenuen der, og vælg Kør SFC/Scannow . Derefter begynder scanningen af System File Checker.

Kontekstmenuen på skærmen indeholder muligheden Kør SFC Scannow
Mens du er i brug, kan du også tilføje kommandogenvejen Deployment Image Servicing and Management til kontekstmenuen med Winaero Tweaker. Microsoft anbefaler, at brugere kører en Windows-billedreparationskommando, før de starter en SFC-scanning.
Du kan tilføje en genvejsmenu til den kommando ved at vælge Reparer Windows-billede > Tilføj et Reparer Windows-billede til skrivebordskontekstmenuen i Winaero Tweaker.