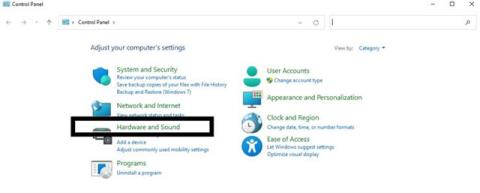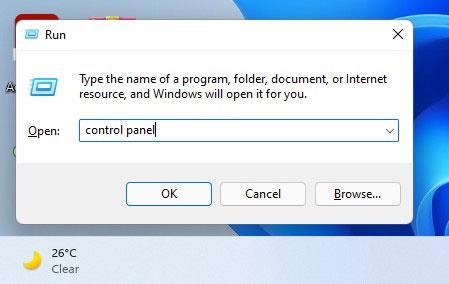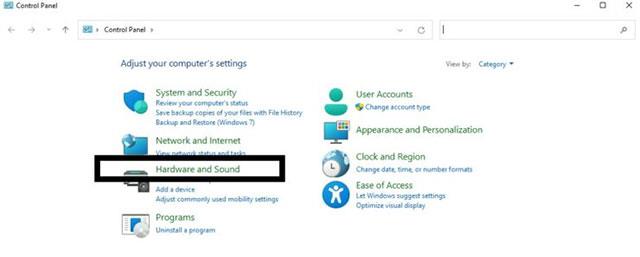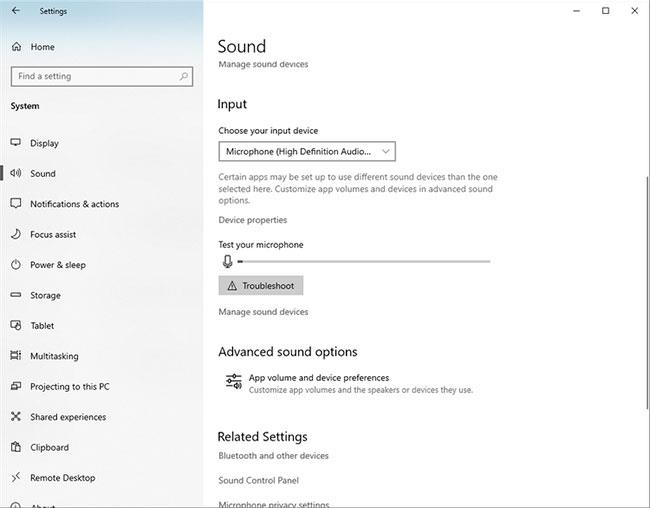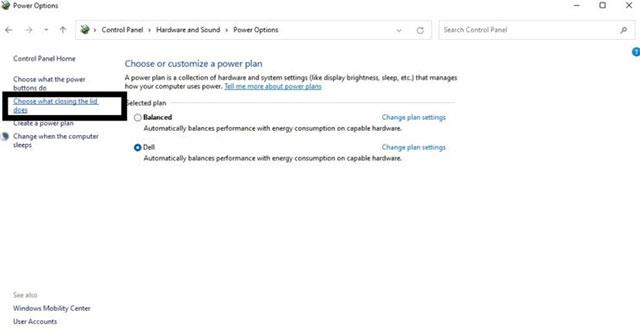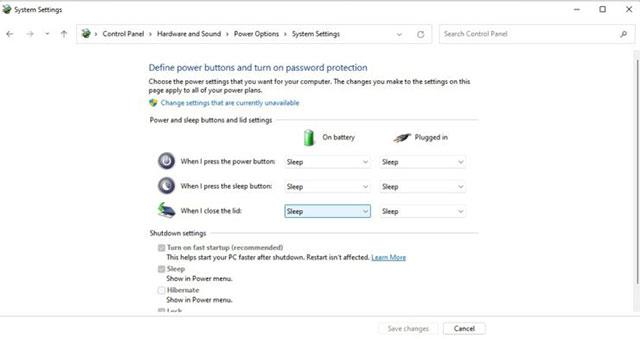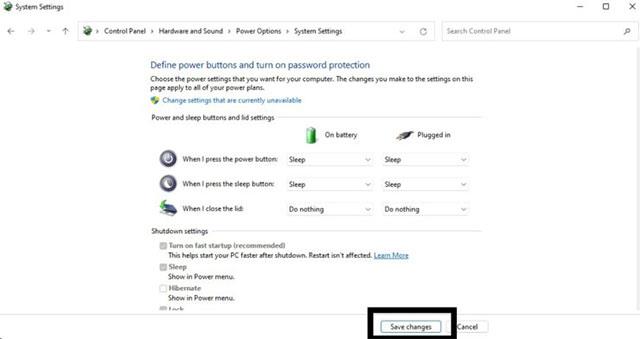Som standard går systemet automatisk i dvaletilstand, når du lukker skærmen på din bærbare Windows-computer. Selvom funktionaliteten er nyttig, forhindrer den dig også i at bruge din bærbare computer som en ordentlig pc. Hvis du vil forvandle din bærbare computer til en stationær computer, skal du sørge for, at pc'en stadig fungerer, selv når du folder skærmen helt.
Lad os lære, hvordan du konfigurerer det lige nedenfor.
Hold den bærbare computer i fungerende tilstand, når skærmen er foldet
Denne proces er meget enkel, og du kan hurtigt gøre det ved hjælp af Kontrolpanel. Bare følg instruktionerne nedenfor:
Trin 1: Åbn boksen Kør ved at trykke på tastaturgenvejen Win + R.
Trin 2: Indtast nøgleordet Kontrolpanel , og tryk på Enter .
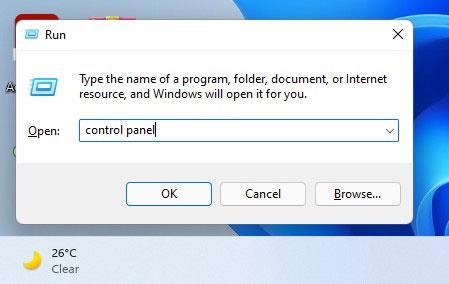
Trin 3: I kontrolpanelvinduet , der vises, skal du klikke for at vælge Hardware og lyd .
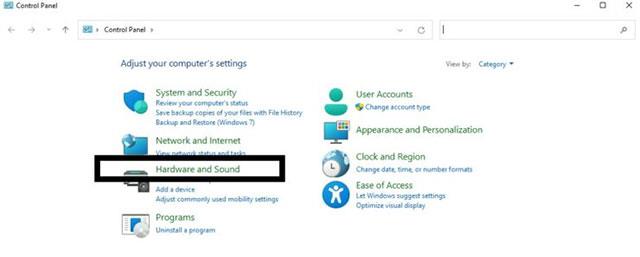
Trin 4: Klik på Strømindstillinger .
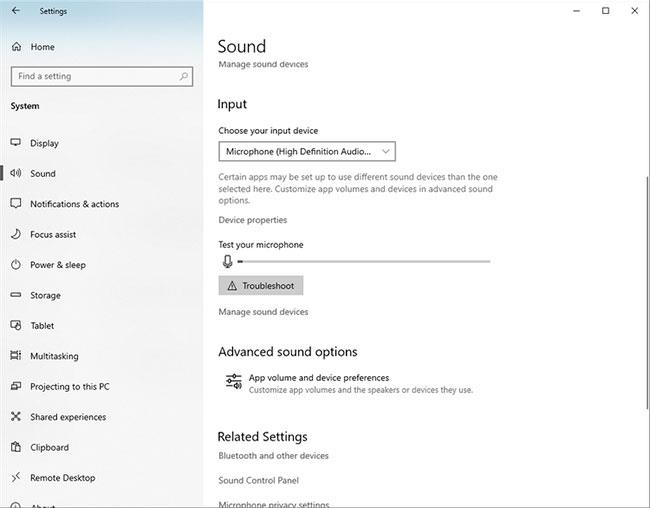
Trin 5: Klik på " Vælg, hvad lukning af låget gør " i venstre rude .
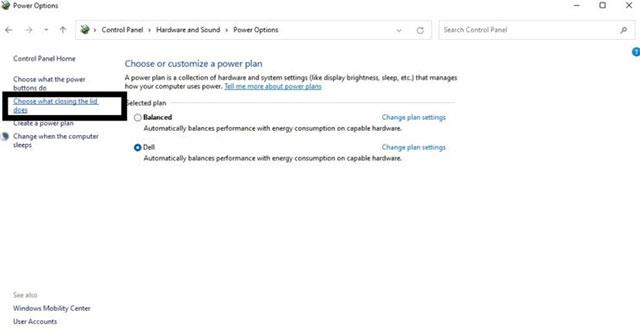
Trin 6: I rullemenuen ved siden af " Når jeg lukker låget " skal du klikke på " Gør ingenting ."
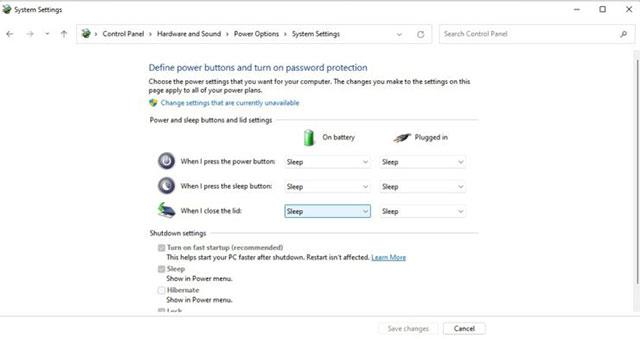
Trin 7: Klik på Gem ændringer for at gemme alle ændringer.
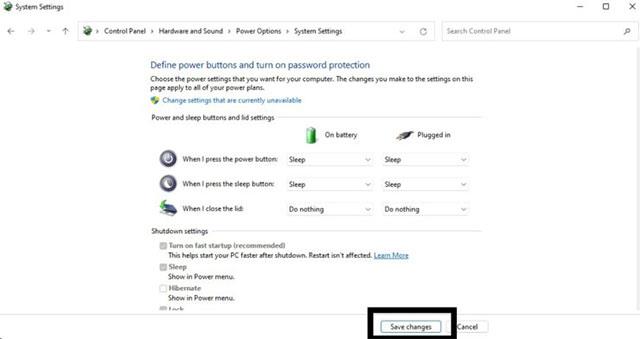
Fra nu af, når du lukker din bærbare computer, vil systemet stadig fungere som en desktop. Vær dog opmærksom på, at dette kan få enheden til at varme op meget hurtigt. Glem derfor ikke at slukke for systemet korrekt, når det ikke er i brug, for at undgå overophedning og hurtig komponentslid over tid.