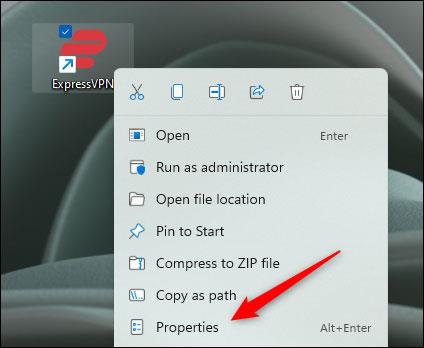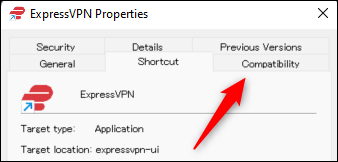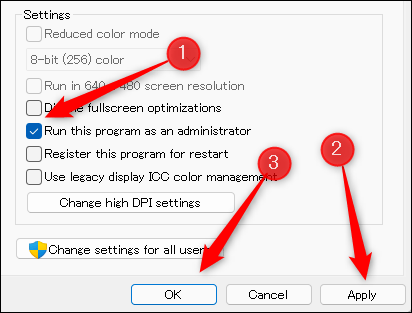I lighed med andre Windows-versioner vil du på Windows 11 nogle gange være nødt til at starte programmer og applikationer med forhøjede privilegier for at udføre en bestemt opgave som administrator.
Hvis dine arbejdskrav får dig til konstant at åbne en applikation som administrator, kan du sætte den op, så det sker automatisk, i stedet for at skulle åbne den manuelt som normalt. Denne artikel viser dig, hvordan du konfigurerer programmer til altid at åbne med administratorrettigheder på Windows 11.
Indstil til altid at åbne programmet med administratorrettigheder på Windows 11
Først skal du finde den eksekverbare fil (.exe-fil) for det program, du vil konfigurere til altid at åbne med forhøjede privilegier. Dette kan være en fil i Stifinder, eller det kan være en genvej på skrivebordet.
Når du har fundet denne fil, skal du højreklikke på den for at få vist kontekstmenuen. Klik derefter på " Egenskaber ", eller tryk bare på Alt + Enter .

Programegenskabsmenuen vises. Hvis du åbner et programs egenskabsmenu fra en EXE-fil i Stifinder, er du på fanen Generelt. I tilfælde af at du åbnede den fra en genvej på skrivebordet, vil du være i genvejsfanen.
Uanset hvilken fane du er på, skal du klikke for at skifte til fanen " Kompatibilitet ".
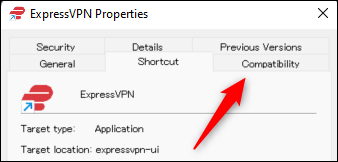
På listen over indstillingsmuligheder på fanen Kompatibilitet skal du markere afkrydsningsfeltet ud for muligheden " Kør dette program som administrator ", klik på " Anvend " for at anvende denne nye indstilling, og klik derefter på " OK " for at lukke vinduet.
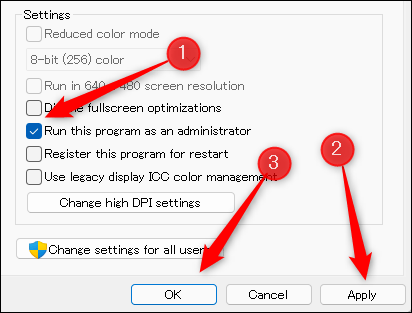
Fra nu af vil denne app altid åbne med administratorrettigheder som standard.
Gentag ovenstående proces med andre applikationer, du ønsker. Håber du har succes.