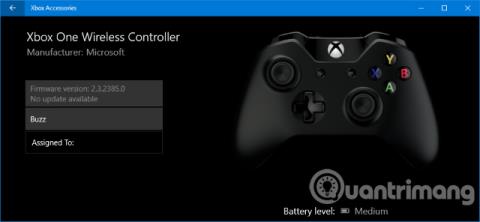Nogle mennesker siger, at den bedste måde at spille et computerspil på er at bruge en spilcontroller. Hvis du har samme mening, vil du være glad for at vide, at Microsoft har en måde at gøre brugen af Xbox One-controlleren på Windows 10 nemmere. Uanset om du vil bruge et kabel eller gå trådløst, er det nemt at tilslutte controlleren og spille spil. Denne artikel vil guide dig gennem forskellige måder at tilslutte Xbox One-spilcontrolleren til systemet.
Tilslut spilcontrolleren
Der er tre forskellige måder at tilslutte spilcontrolleren, afhængigt af om du skal bruge en kabel eller trådløs forbindelse og typen af controller, kan du vælge den passende metode.
1. Brug et USB-kabel
Du kan bruge mikro-USB-kablet, der følger med spilcontrolleren, til at oprette en kablet forbindelse. Brugere skal gøre dette, når de skal oplade controlleren. Foretag en enkel forbindelse ved at sætte USB-kablet i din computer og derefter sætte den anden ende i forsiden af håndtaget. Der oprettes en forbindelse, og gamepad'en oplades med det samme.
2. Brug en trådløs adapter
For at oprette forbindelse trådløst skal du bruge en Xbox Wireless Adapter til Windows 10. Nogle spilkonsoller vil have denne trådløse adapter, men hvis du ikke gør det, kan du købe den eksternt. Bemærk, denne adapter er forskellig fra adapteren til Xbox 360-controlleren (CA, UK), den vil ikke fungere med Xbox One-controlleren (CA, UK).
Tag den trådløse adapter og sæt den i en USB-port på computeren. Du skal muligvis bruge den medfølgende USB-forlængerledning, hvis porten er på bagsiden af computeren, eller håndtaget ikke er tydeligt synligt.
Hold Xbox-knappen på controlleren nede for at tænde den, tryk nu på knappen på adapteren, og tryk derefter på bindeknappen på controlleren, der er placeret øverst. LED-lyset på controlleren blinker, mens den søger efter en forbindelse, og holder op med at blinke, når den er etableret.
3. Brug Bluetooth
Du kan bruge Bluetooth til at forbinde håndtaget. For at gøre dette skal din Windows 10-computer først understøtte Bluetooth. For det andet skal brugerne køre Windows 10 Anniversary Update.
Endelig skal du bruge den nyeste Xbox One-controller, der følger med Xbox One S (CA, UK), selvom den også sælges separat. Tjek produktbeskrivelsen, hvis du er usikker, før du bestiller.
Tænd for spilcontrolleren ved at holde den forreste Xbox-knap nede, og tryk derefter på Windows-tasten + I for at åbne Indstillinger og navigere til Enheder > Bluetooth . Slå Bluetooth til , så systemet kan finde enheden, tryk nu på bindeknappen på håndtaget, som findes øverst. Xbox trådløse spilcontrollere vises på enhedslisten, klik på Par .
Bemærk, selvom du kan tilslutte mere end én controller via Bluetooth, vil det have en negativ indvirkning på ydeevnen. Sørg derfor for at gøre følgende for at opnå den bedste ydeevne.
Sådan administrerer og konfigurerer du din Xbox One-controller
1. Opdater din spilcontroller
Windows 10 har som standard drivere til Xbox One-controlleren. Der er dog mange tilfælde, hvor du skal opdatere din spilcontroller. Hvis du støder på problemer med din spilcontroller, så prøv at opdatere, før du udfører andre fejlfindingsforanstaltninger.

Du skal bruge et specifikt program for at udføre spilcontrolleropdateringen. Søg efter Xbox-tilbehør i butikken, download og start derefter appen. Tilslut spilcontrolleren ved hjælp af en af metoderne ovenfor. Hvis en opdatering er tilgængelig, vil du se en meddelelse, der siger Opdatering påkrævet , og følg derefter instruktionerne for at opdatere controlleren. Hvis du ikke kan se notifikationen vises, kan du tjekke den i appen ved at få adgang til Enhedsoplysninger .
Hvis du har en trådløs Xbox Elite-controller (CA, UK), kan du klikke på Konfigurer for at omarrangere knapperne, justere triggerfølsomheden, vende aksen og mere.
2. Sådan kontrollerer du reaktionsevnen af knapperne på Xbox One-controlleren

Test reaktionsevnen af knapperne på Xbox One-controlleren
Hvis du mener, at nogle af knapperne på din Xbox One-controller ikke er perfekte, kan du tjekke ved hjælp af Xbox Accessories-appen.
Klik på kopikonet for at komme i gang. Nu kan du trykke på og vende knapper og flytte joystickets. Det tilsvarende ikon vises ved siden af den trykkede knap. Hvis ikke, kan dit håndtag være defekt.
3. Sådan omdannes Xbox One-controlleren

Remap-knapper på Xbox One-controller
Du kan omdanne din Xbox One-controller ved hjælp af Xbox Accessories-appen. For at gøre dette skal du klikke på Konfigurer > Ny profil . Indtast et navn, og klik derefter på Gem.
Brug den øverste rullemenu til at vælge en knap, og brug derefter rullemenuen nedenfor til at omdanne den knap. Du kan for eksempel bytte knap A ud med knap B.
Du kan også bruge boksene nedenfor til at aktivere indstillinger som Swap sticks, Swap triggers og Slå vibration til .
Hvis du har en Xbox Elite eller Xbox Adaptive trådløs controller, vil du også se yderligere muligheder som muligheden for at ændre indstillinger for thumbstick-følsomhedskurve og lysstyrken af Xbox-logoet.
Kalibrer din spilcontroller
Gamepad'en vil blive kalibreret ud af æsken, men du kan bruge Windows-kalibreringsværktøjet til at justere den eller kontrollere, hvordan gamepad'en fungerer. Bemærk, dette er et gammelt værktøj, ikke opdateret i Windows 10 eller specielt designet til Xbox One-controllere.
Udfør en systemsøgning efter termen joy.cpl og vælg relevante resultater. I vinduet Spilcontrollere , der åbnes, skal du vælge spilcontrolleren fra listen og klikke på Egenskaber .

Som standard vil fanen Test blive åbnet, i denne fane definerer du aksepositionen, udløserrespons, definerer trykkede knapper. Hvis du ikke er tilfreds, skal du klikke på Indstillinger og derefter Kalibrer... , følg instruktionerne for at kalibrere spilcontrolleren. Du kan stadig nulstille indstillingerne til standardtilstand ved at klikke på Nulstil til standard på fanen Indstillinger .
Microsoft har designet specifikke spilfunktioner til Windows 10 med det formål at integrere operativsystemet bedre i Xbox-platformen. Derfor er det meget enkelt at tilslutte spilcontrolleren uden problemer, såsom at installere drivere.
Du kan dog stadig opleve problemer med din Xbox One-spilcontroller. Hvis ja, kan du lære, hvordan du reparerer en ødelagt Xbox One-controller .
Se mere: