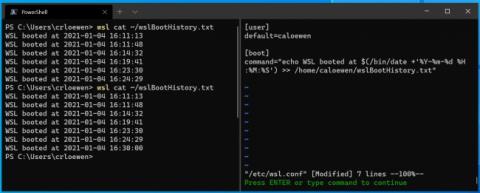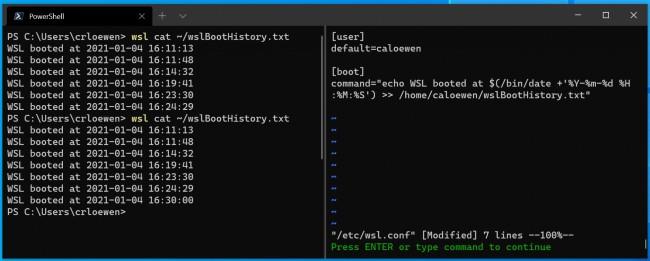Microsoft har lige tilføjet en ny funktion til Windows Subsystem for Linux (WSL) på Windows 10 . Specifikt kan WSL-brugere på den seneste Windows 10-testversion konfigurere Linux-kommandoer til automatisk at køre, når WSL starter.
WSL er et kompatibilitetslag designet af Microsoft til at gøre det muligt for Windows 10 at køre Linux- binære filer i indbygget ELF-form på Windows-computere. Med andre ord kan brugere køre Linux-kommandoer direkte på Windows 10 uden at skulle installere og skifte mellem Linux og Windows.
Sådan kører du Linux-kommandoer, når du starter Windows Subsystem til Linux på Windows 10
Tilstand:
- Opdater til den nyeste Windows 10 beta, Build 21286
- Installer WSL
Gør:
- Rediger filen /etc/wsl.conf og tilføj en mulighed med titlen kommando under sektionen med titlen boot
- Når først tilføjet til filen /etc/wsl.conf , vil Linux-kommandoer køre automatisk, når WSL-distributioner startes
- WSL-distributioner vil stadig køre i flere minutter, selv efter at Linux-processen inde i dem er lukket
- Du kan kontrollere kørende distributioner ved hjælp af kommandoen
wsl --list --verboseog manuelt deaktivere alle WSL-distributioner ved hjælp af kommandoenwsl --shutdown
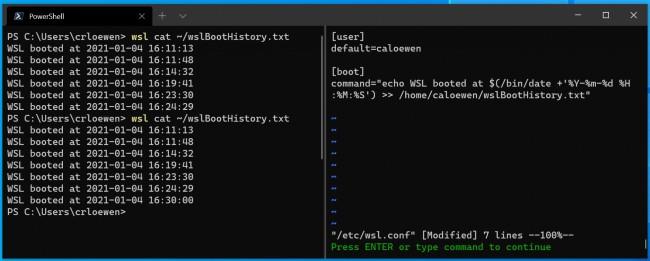
Eksempel på kørselskommando ved start af WSL
Hvis testprocessen går glat, vil denne funktion snart blive frigivet af Microsoft i den officielle Windows 10-version. Det forventes, at Microsoft i 2021 vil have mange værdifulde opdateringer og opgraderinger til Windows 10 i både interface og funktioner.
Jeg ønsker dig succes og inviterer dig til at læse flere gode tips om WSL i Windows 10 på Quantrimang.com: