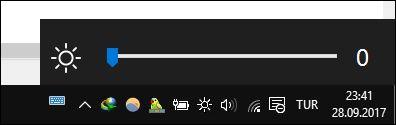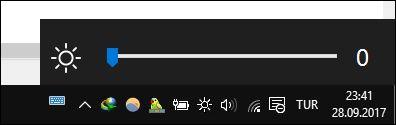Mens Windows 10 tilbyder en masse løsninger til justering af almindelige indstillinger, er der ingen hurtig måde at justere skærmens lysstyrke på , medmindre du har dedikerede taster på din bærbare computer. Så hvordan justerer man skærmens lysstyrke på Windows 10 ? Du skal blot tilføje skyderen til skærmens lysstyrke til proceslinjen for hurtigt at justere skærmens lysstyrke i stedet for at skulle få adgang til komplicerede indstillinger. Lad os se detaljerne i artiklen nedenfor!
For at tilføje en lysstyrkeskyder til proceslinjen, vil vi bruge et simpelt værktøj kaldet Brightness Slider .
Hent lysstyrkeskyderen
En fil med filtypenavnet .exe vil blive downloadet. Du behøver ikke installere noget, bare klik på filen for at køre programmet med det samme. Du vil sandsynligvis se en Windows Defender SmartScreen- advarsel , der siger, at den ikke kunne bekræfte appen. Klik på Mere info , og vælg derefter Kør alligevel for at starte programmet.
Når programmet er kørt, vil du se et lille solikon i systembakken. Hvis du ikke kan se det, skal du klikke på den lille pil ved siden af rækken af ikoner på proceslinjen for at søge.
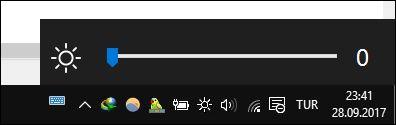
Klik på dette solikon, du kan nemt ændre skærmens lysstyrke, som du vil. Denne applikation vil dog ikke køre på samme tid, som computeren starter som standard, så hvis du ønsker, at den altid skal være tilgængelig på proceslinjen, skal du højreklikke på solikonet og klikke på Kør ved opstart for at undgå at skulle starte applikationen manuelt .
Derudover kan du også bruge denne applikation på Windows 7/8/8.1.
Hvad er metoden til at justere skærmens lysstyrke, som du ofte bruger? Fandt du dette værktøj nyttigt? Fortæl os det ved at kommentere nedenfor!