Sådan installeres Windows 11 uden internet, installer Windows 11 uden Microsoft-konto

For at installere Windows 11 Home kræver Microsoft, at brugerne har en Microsoft-konto og internetforbindelse.

Med Windows 11 hævede Microsoft ikke kun hardwarebjælken, men foretog også nogle justeringer af installationsprocessen. Tidligere, på Windows 11 Home-versionen, ville du ikke være i stand til at installere uden en internetforbindelse og en Microsoft-konto . Men nu skal selv Windows 11 Pro-versionen have ovenstående.
Er der nogen måde at overvinde Microsofts noget urimelige krav på? Svaret er ja.
Artiklens indholdsfortegnelse

Ifølge Microsoft skal du have en aktiv internetforbindelse for at udføre opdateringer og downloade og bruge nogle funktioner. Derudover kræver Windows 11 Home-udgaven en Microsoft-konto for at fuldføre enhedsopsætningen til første brug.
Dette er dog muligvis ikke muligt af mange grunde. Først vil du måske bruge en lokal brugerkonto, men at oprette forbindelse til internettet vil tvinge dig til at logge på med en Microsoft-konto. Det andet potentielle problem er manglen på WiFi-drivere til at oprette forbindelse til netværket. Endelig er det ikke at have en aktiv internetforbindelse en anden grund til, at du måske ønsker at omgå denne begrænsning.
I Windows 10 er det nemt at komme uden om denne begrænsning. Du kan klikke på "Jeg har ikke internet" og fortsætte med at oprette en lokal brugerkonto og fuldføre opsætningen.
Windows 11 stopper dog ved skærmen "Lad os forbinde dig til et netværk" med knappen Næste nedtonet. Windows 11 Pro, Enterprise og Education-brugere kan klikke på "Jeg har ikke internet" og fortsætte med at fuldføre opsætningen ved hjælp af en lokal brugerkonto. Hjemmeudgavebrugere har dog ikke denne mulighed.
Her er nogle løsninger til at installere Windows 11 Home uden en aktiv internetforbindelse.
Bemærk : Rettelserne nedenfor fungerer eller ej, afhængigt af den version af Windows 11, du installerer. Sørg for, at du har prøvet alle løsningerne for at nå dit mål.
For det første vil Tips.BlogCafeIT sende dig en ret humoristisk måde at "overvinde muren". Måske ved Microsoft ikke selv, at der er en måde at omgå Microsoft-kontokravet og rodet internetforbindelse som denne.
Trin 1 : Når du kommer til skærmen, der beder dig om at indtaste din Microsoft-konto, skal du tilføje en falsk e-mail. Den falske mail skal selvfølgelig have samme struktur som en rigtig mailadresse. Du kan bruge en e-mail som [email protected], men ikke kun nothankyou. Når du har indtastet den falske e-mail, skal du klikke på Næste.
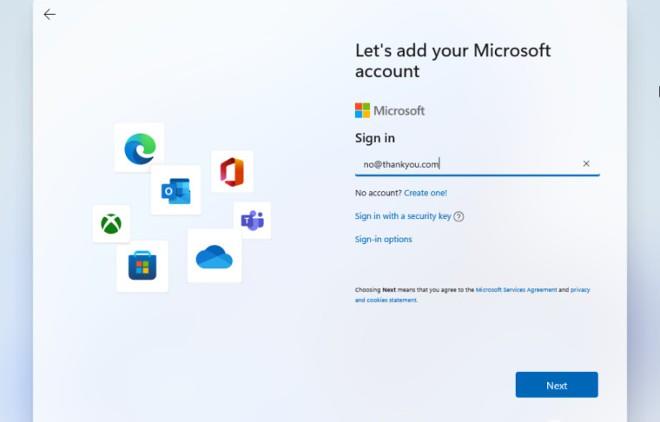
Trin 2 : Nu indtaster du en hvilken som helst adgangskode, selvfølgelig er adgangskoden også falsk. Efter indtastning skal du klikke på Log ind.

Trin 3 : Der vises en fejlskærm. Klik på Næste for at fortsætte.
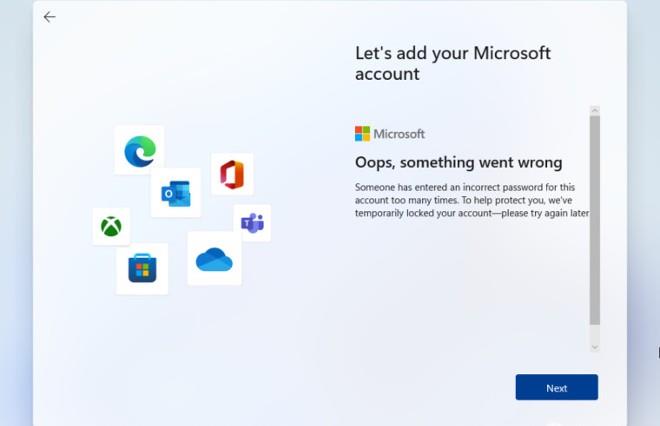
Trin 4 : Fordi kontoen er falsk, vil systemet bede dig om at indtaste en lokal konto til brug på computeren. Indtast computernavnet, klik derefter på Næste, og tryk derefter på Enter for at springe adgangskodeindstillingsprocessen over eller indtast den adgangskode, du vil bruge.
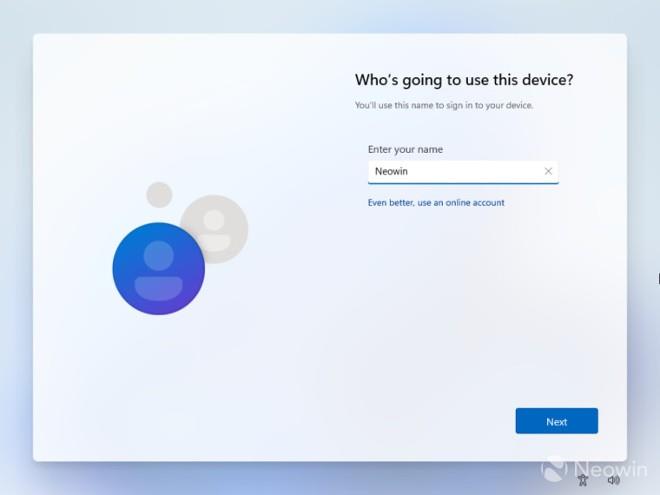
Det er det!
En anden måde at hjælpe dig med at overvinde kravet om at have en internetforbindelse og en Microsoft-konto er at bruge kommandoen OOBE\BYPASSNRO i kommandoprompt.
Trin 1 : På skærmen "Opret forbindelse til internettet" i OOBE skal du trykke på Shift + F10 for at åbne kommandopromptvinduet.
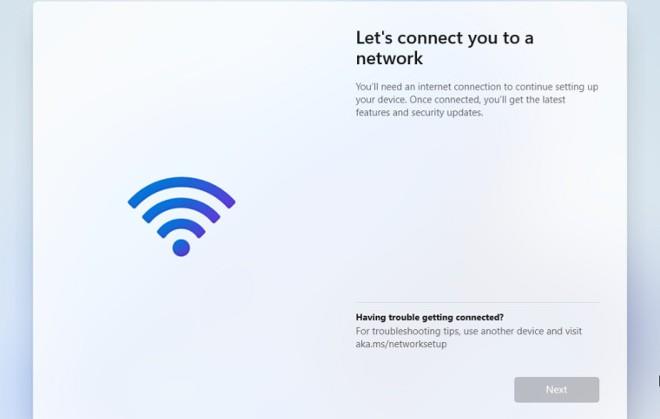
Trin 2 : Indtast kommandoen OOBE\BYPASSNRO og tryk derefter på Enter.
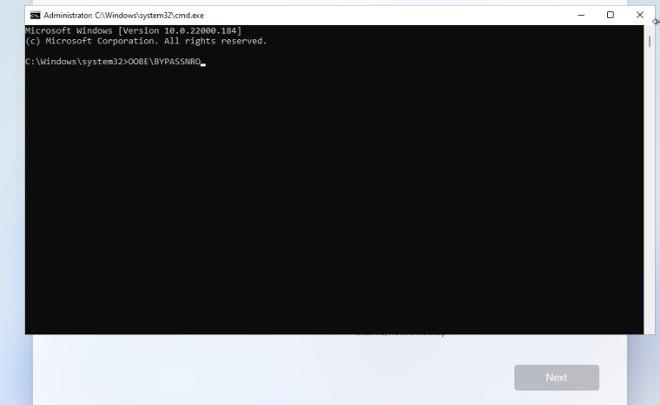
Trin 3 : Systemet genstarter automatisk, og du vil se indstillingen "Jeg har ikke internet" .
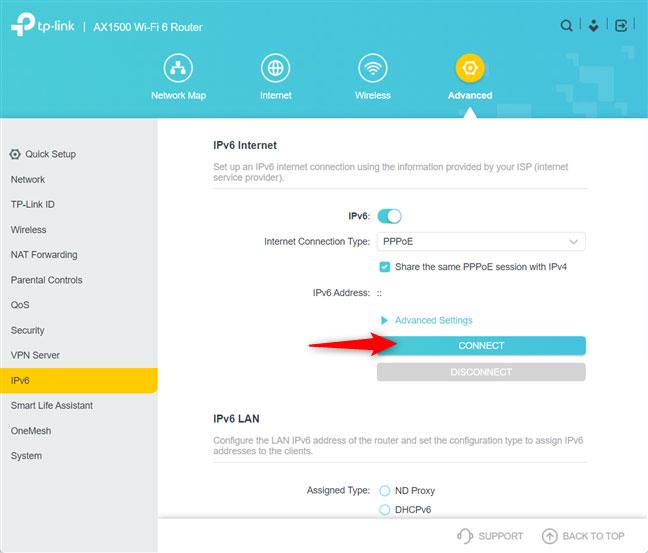
Trin 4 : Klik på indstillingen "Jeg har ikke internet" og fortsæt derefter med at klikke på "Fortsæt med begrænset opsætning" for at fuldføre installationen. Under den efterfølgende installationsproces vil du bruge en lokal konto i stedet for en Microsoft-konto.
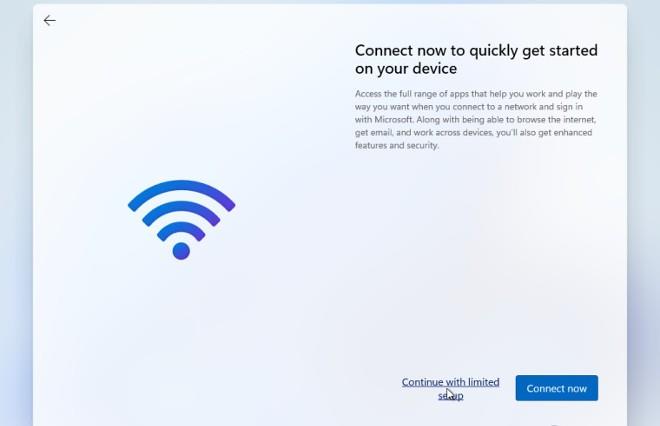
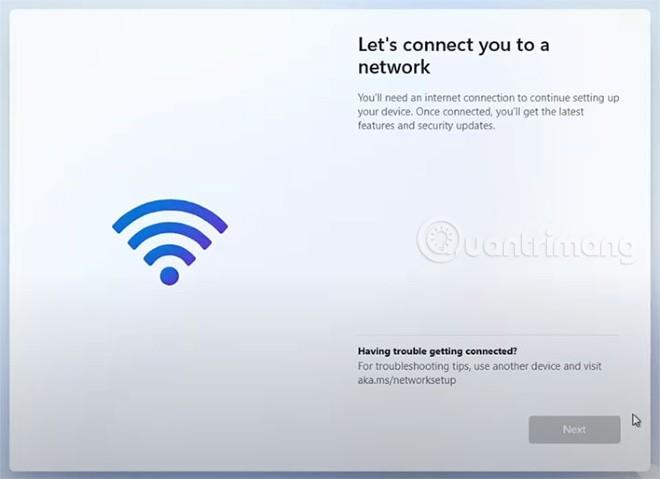
Når du installerer Windows 11 Home til internettet og Microsoft-kontoanmodningsskærmen, skal du blot trykke på Alt + F4
Ifølge Neowin, når du kommer til OOBE-skærmen, der kræver en internetforbindelse og en Microsoft-konto, når du installerer Windows 11 Home, skal du blot trykke på tastekombinationen Alt + F4 . Når du klikker, vil installationsprogrammet føre dig til den lokale kontoopsætnings OOBE-side.
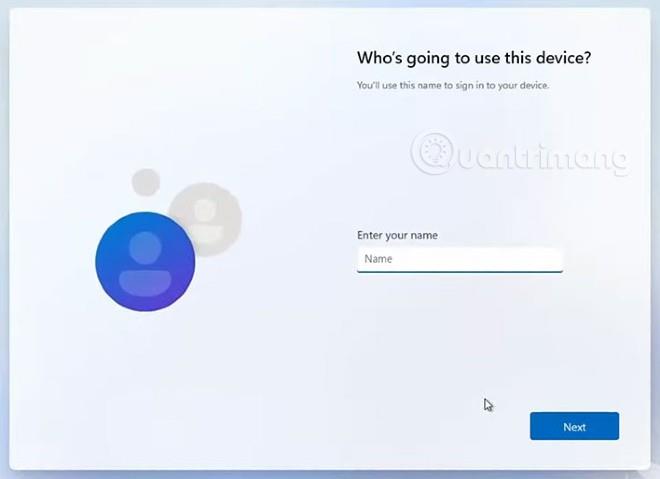
Installationsprogrammet fører dig til den lokale kontoopsætningsskærm, hvor du kan fortsætte installationen
Det er tydeligt, at Microsoft med vilje skjulte indstillingen for lokale kontoindstillinger for at tvinge brugere til at bruge Microsoft-konti. Der er dog mange mennesker, der ikke ønsker at bruge softwaregigantens konto.
Bemærk : Nogle bærbare computere vender funktionstastkonfigurationen om. Derfor skal du trykke på Fn-tasten (Alt + Fn + F4) .
Du kan også omgå netværkstrinnet, når du installerer Windows 11 ved at lukke oobenetworkconnectionflow.exe-processen ved hjælp af Task Maanger. Sådan gør du:
Trin 1 : På skærmen med anmodning om netværksforbindelse, når du installerer Windows 11, skal du trykke på Shift + F10 (eventuelt Shift + Fn + F10 på nogle bærbare computere) for at åbne kommandoprompt.
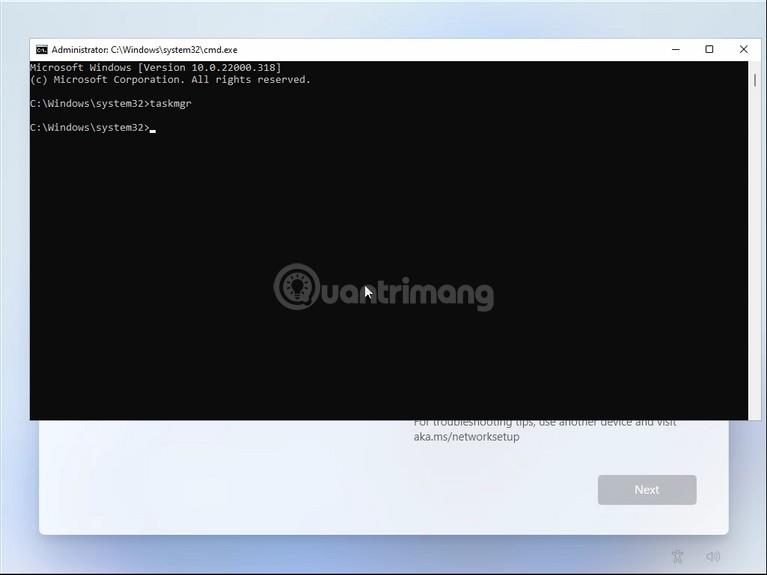
Trin 2 : Indtast taskmgr i kommandoprompt og tryk på Enter for at åbne Task Manager.
Trin 3 : Alternativt kan du åbne Ctrl + Shift + Esc for at åbne Task Manager uden at åbne kommandoprompt.
Trin 4 : Klik på Flere detaljer for at åbne Task Manager i fuld tilstand.
Trin 5 : Find Network Connection Flow på fanen Processer .
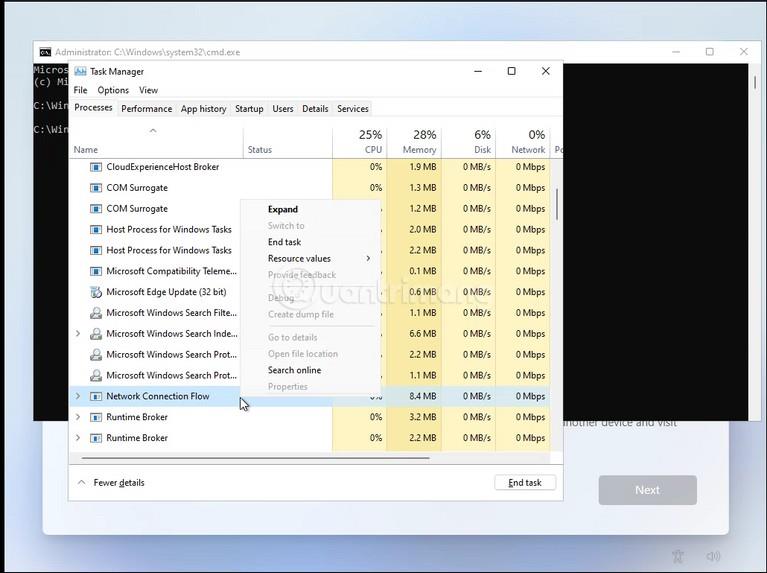
Trin 6 : Vælg Netwrok Connection Flow , og tryk derefter på knappen Afslut opgave . Vent på, at processen er deaktiveret, og luk derefter Task Manager .
Trin 7 : Luk kommandoprompt .
Nu er du tilbage til installationsprocessen. Det vil vise nogle indlæsningsanimationer og gå til næste trin. Her opretter du en lokal konto på din computer og fuldfører derefter installationsprocessen.
Ud over at bruge Task Manager kan du også bruge kommandoen til at lukke Network Connection Flow-processen direkte i kommandoprompten.
Trin 1 : På skærmen med anmodning om netværksforbindelse, når du installerer Windows 11, skal du trykke på Shift + F10 (muligvis Shift + Fn + F10 på nogle bærbare computere) for at åbne Kommandoprompt .
Trin 2 : Indtast følgende kommando i kommandoprompt:
taskkill /F /IM oobenetworkconnectionflow.exeTrin 3 : Tryk på Enter for at udføre kommandoen.
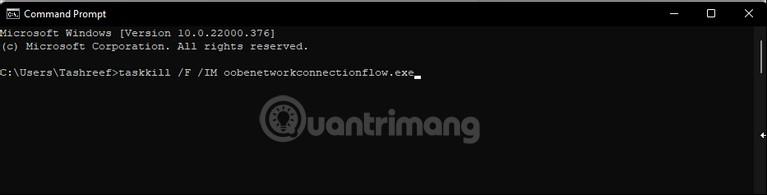
Efter at have fuldført denne kommando, fortsætter installationsprocessen.
Hvis du vil installere for at opleve de nye funktioner i Windows 11, kan du tilslutte dig testkanalen i henhold til følgende instruktioner:
Held og lykke!
Kiosktilstand på Windows 10 er en tilstand til kun at bruge 1 applikation eller kun få adgang til 1 websted med gæstebrugere.
Denne vejledning viser dig, hvordan du ændrer eller gendanner standardplaceringen af kamerarullemappen i Windows 10.
Redigering af værtsfilen kan medføre, at du ikke kan få adgang til internettet, hvis filen ikke er ændret korrekt. Den følgende artikel vil guide dig til at redigere værtsfilen i Windows 10.
Ved at reducere størrelsen og kapaciteten af billeder bliver det nemmere for dig at dele eller sende dem til nogen. Især på Windows 10 kan du batch-ændre størrelsen på billeder med nogle få enkle trin.
Hvis du ikke behøver at vise nyligt besøgte varer og steder af sikkerheds- eller privatlivsmæssige årsager, kan du nemt slå det fra.
Microsoft har netop udgivet Windows 10 Anniversary Update med mange forbedringer og nye funktioner. I denne nye opdatering vil du se en masse ændringer. Fra Windows Ink stylus-understøttelse til Microsoft Edge-browserudvidelsesunderstøttelse er Start Menu og Cortana også blevet væsentligt forbedret.
Ét sted til at styre mange operationer direkte på proceslinjen.
På Windows 10 kan du downloade og installere gruppepolitikskabeloner til at administrere Microsoft Edge-indstillinger, og denne vejledning viser dig processen.
Dark Mode er en mørk baggrundsgrænseflade på Windows 10, der hjælper computeren med at spare batteristrøm og reducere påvirkningen af brugerens øjne.
Proceslinjen har begrænset plads, og hvis du regelmæssigt arbejder med flere apps, kan du hurtigt løbe tør for plads til at fastgøre flere af dine yndlingsapps.









