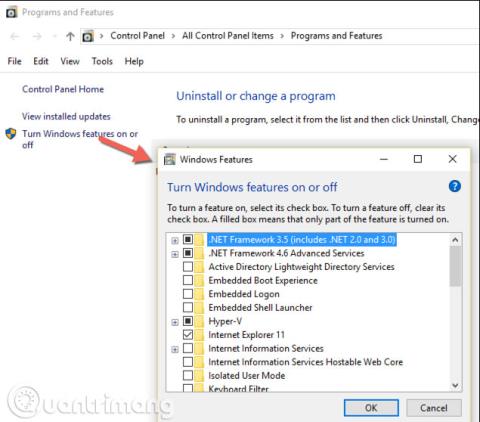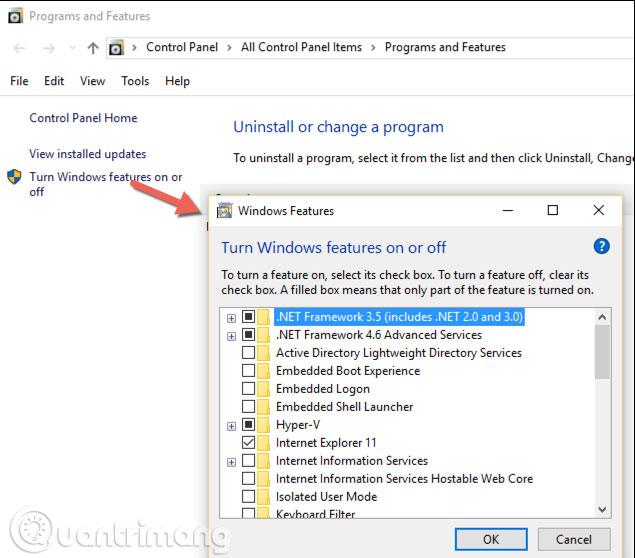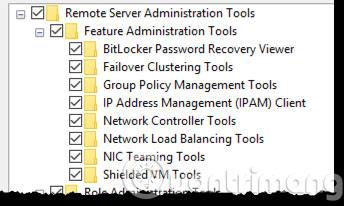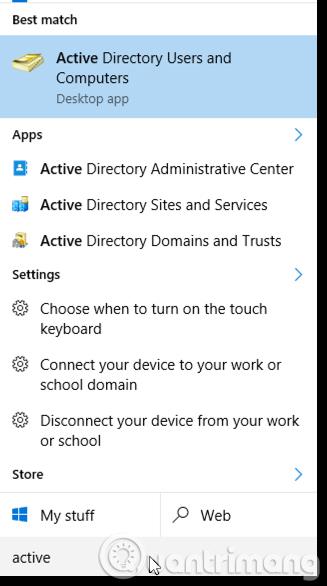Tidligere havde alle Windows-servere en grafisk grænseflade. Det er simpelthen en server med en desktop som det hedder nu. Dette skyldes, at serveradministratorer kan lide konsistens. De kører Windows-klienter på arbejdsstationer og ønsker den samme oplevelse på serveren. Derfor er hver Windows-server bygget til at ligne Windows-klientoplevelsen.
Når administratorer skal administrere en Windows-server, bruger de en fjernklient til at logge på den specifikke server, arbejde og derefter logge ud. Ja, nogle gange vil de logge ud, men normalt afbrydes sessionen.
I dag gør administratorer stadig det samme, men mindre, da Microsoft har bevæget sig mod serveroperativsystemer med færre grafiske brugergrænseflader og bedre klientværktøjer til serverstyring. Som systemadministrator er et af de mest effektive værktøjssæt, du har brug for, Remote Server Administration Tools (RSAT). RSAT er et sæt værktøjer, der giver dig mulighed for at administrere mange forskellige Microsoft-serverteknologier.
Denne artikel vil introducere dig til, hvordan du downloader, installerer og grundlæggende opsætning af RSAT til Windows 10. Det, du har brug for, er en computer, der bruger Windows 10 Professional, Windows 10 Enterprise eller Windows 10 Education-versioner.
Sådan downloader og installerer du RSAT-værktøj
Først skal du downloade RSAT til Windows 10. Når den er downloadet, skal du køre, acceptere licensaftalen og følge alle anvisninger. Disse operationer vil installere RSAT på systemet, men dit arbejde er ikke færdigt endnu. Da RSAT har mange forskellige værktøjer, skal du se på disse værktøjer og aktivere de funktioner, du har brug for. For at gøre det skal du tage et kig på afsnittet Programmer og funktioner i Kontrolpanel og klikke på Slå Windows-funktioner til eller fra .
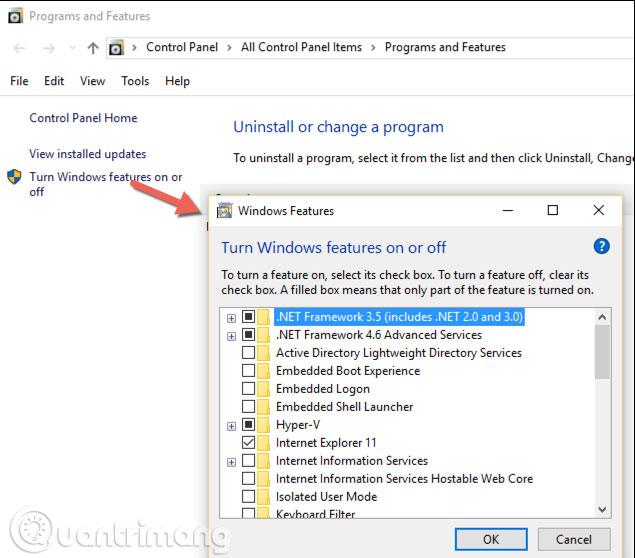
Et vindue vises, rul ned, indtil du ser afsnittet Remote Server Administration Tools . Under dette afsnit vil du se en masse forskellige værktøjer til aktivering.
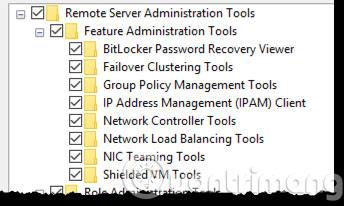
Herfra kan du aktivere og deaktivere ethvert værktøjssæt, du ikke vil bruge. Du kan derefter finde disse værktøjer ved at skrive værktøjsnavnet i Cortana-søgelinjen.
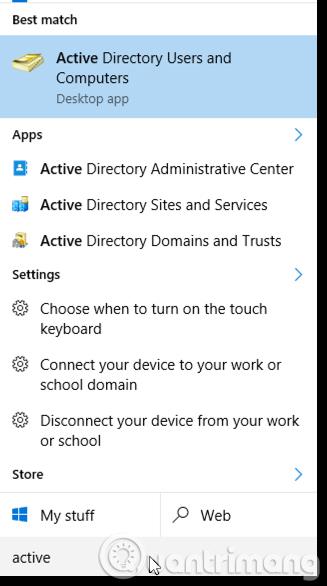
Her kan du se en søgning efter Active Directory- værktøjer , der følger med RSAT. Du kan se, at der inde i hvert af disse værktøjssæt er mange andre værktøjer. Hvert værktøjssæt afhænger af applikationerne indeni, men inkluderer de fjernværktøjer, som brugerne skal bruge til administration.
Se mere: