Sådan installeres og konfigureres SNMP på Windows 10
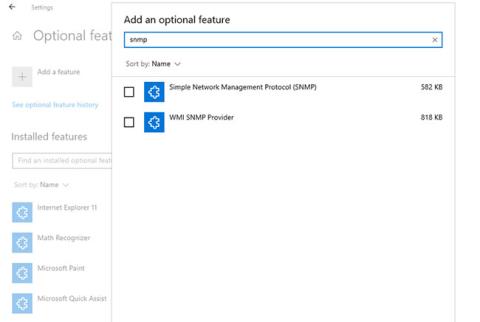
Simple Network Management Protocol (SNMP) er en applikationslagsprotokol, der tillader netværksenheder at dele information, uanset hardware- eller softwareforskelle.
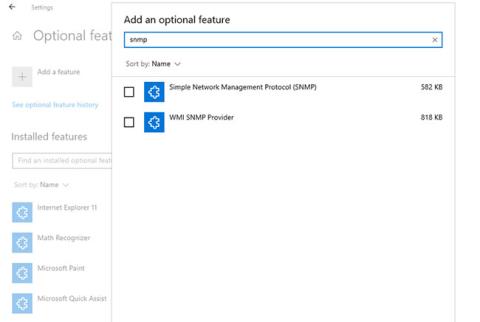
Simple Network Management Protocol (SNMP) er en applikationslagsprotokol, der tillader netværksenheder at dele information, uanset hardware- eller softwareforskelle. Uden SNMP kan netværksadministrationsværktøjer ikke identificere enheder, registrere netværksændringer, overvåge netværkets ydeevne eller bestemme status for netværksenheder i realtid.
Fra og med Windows 1803 og nyere stoppede Microsoft denne funktion på grund af de tilknyttede sikkerhedsrisici og anbefalede i stedet at bruge Common Information Model (CIM). Under alle omstændigheder, hvis du stadig vil installere og aktivere SNMP på din pc, viser Quantrimang.com dig, hvordan du gør det.
Aktiver SNMP
Sådan aktiverer du SNMP fra Indstillinger
SNMP er tilgængelig som en valgfri funktion på Windows 10. Du kan aktivere valgfri funktioner ved at navigere til Indstillinger > Apps > Apps og funktioner > Valgfri funktioner . Klik på Tilføj en funktion , og søg efter snmp. Vælg Simple Network Management Protocol (SNMP) og WMI SNMP Provider , og klik derefter på Installer.

Aktiver SNMP fra Indstillinger
Når du er færdig, skal du kontrollere, om SNMP vises i Services- konsollen .
Sådan aktiverer du SNMP ved hjælp af PowerShell
For at aktivere SNMP via PowerShell skal du først sørge for, at din computer kan få adgang til internettet. Kør derefter PowerShell med administratorrettigheder ved at trykke på Win + X og vælge Windows PowerShell (Admin) . Udfør følgende kommando for at installere SNMP-server fra Microsoft-server:
Add-WindowsCapability -Online -Name "SNMP.Client----0.0.1.0"Derudover kan du også installere SNMP ved hjælp af DISM-værktøjet med følgende kommando:
DISM /online /add-capability /capabilityname:SNMP.Client----0.0.1.0
Aktiver SNMP ved hjælp af PowerShell
Når du har udført en af kommandoerne ( Add-WindowsCapability eller DISM ), skal du kontrollere, at SNMP-tjenesten er installeret med følgende kommando:
Get-WindowsCapability -Online -Name "SNMP*"SNMP-konfiguration
Sådan konfigureres SNMP fra Services-konsollen
Nu hvor du har installeret SNMP-tjenesten på din pc, lad os konfigurere den.
For at begynde skal du kontrollere, at SNMP-tjenesterne ( SNMP Service og SNMP Trap ) kører. Tryk på Win+R , skriv services.msc og tryk på Enter for at starte Services-konsollen . Find begge SNMP-tjenester, og kontroller, om de vises på listen.

Konfigurer SNMP fra Services-konsollen
Tjek også, om SNMP Service kører. Hvis ikke, skal du dobbeltklikke på tjenesten og trykke på Start. Skift opstartstype til Automatisk for automatisk at køre tjenesten fra næste opstart.
Skift derefter til fanen Agent og udfyld dit navn og din placering i henholdsvis kontakt- og placeringsfelterne . I afsnittet Tjenester skal du markere de afkrydsningsfelter, der svarer til de tjenester, som du vil indsamle data for, for at videresende disse data til overvågningsenheden.

Vælg de tjenester, du vil indsamle data
Skift nu til fanen Sikkerhed.

Skift til fanen Sikkerhed
Tilføj navnet på den SNMP-server, du vil godkende til, på listen Accepterede fællesskabsnavne . Du har mulighed for at give godkendelsen Ingen, Giv besked, LÆSEKUN, LÆS SKRIV eller LÆS OPRET godkendelse til fællesskaberne .
Tilføj derefter de værter, som du vil acceptere SNMP-pakker for, i den næste boks, og sørg for, at Accepter SNMP-pakker fra disse værter er valgt . Indstillingen Accepter SNMP-pakker fra enhver vært vil fjerne eventuelle IP-begrænsninger og tillade alle værter at sende SNMP-pakker. Pas dog på, at dette ikke er en sikker mulighed at tillade, især på offentlige computere.
Når du er færdig, skal du trykke på Anvend , vende tilbage til fanen Generelt for at genstarte tjenesten (klik på Stop og derefter Start ), og tryk på OK for at afslutte. Det sidste trin er at åbne SNMP-portene: UDP 161 (SNMP) og UDP 162 (SNMPTRAP) . For at gøre dette skal du udføre følgende kommandoer:
netsh advfirewall firewall add rule name="SNMP UDP Port 161 In" dir=in action=allow protocol=UDP localport=161
netsh advfirewall firewall add rule name="SNMPTRAP UDP Port 162 In" dir=in action=allow protocol=UDP localport=162
netsh advfirewall firewall add rule name="SNMP UDP Port 161 Out" dir=out action=allow protocol=UDP localport=161
netsh advfirewall firewall add rule name=" SNMPTRAP UDP Port 162 Out" dir=out action=allow protocol=UDP localport=162Sådan konfigureres SNMP fra Group Policy Editor
Du kan ændre parametre for gruppepolitikobjekter (GPO) for at konfigurere SNMP-parametre centralt. Start Local Group Policy Editor og naviger til Computerkonfiguration > Administrative skabeloner > Netværk > SNMP for at konfigurere parametrene.
I højre rude kan du se følgende:
1. Angiv fællesskaber : Tillader tilføjelse og godkendelse af fællesskaber, der kan sende SNMP-anmodninger.
2. Angiv tilladte administratorer : Tillader yderligere servere at sende SNMP-pakker til computeren.
3. Angiv traps for public community : Denne mulighed giver dig mulighed for at konfigurere navnet på den server, der modtager trap-meddelelser sendt af SNMP-tjenesten.
Kiosktilstand på Windows 10 er en tilstand til kun at bruge 1 applikation eller kun få adgang til 1 websted med gæstebrugere.
Denne vejledning viser dig, hvordan du ændrer eller gendanner standardplaceringen af kamerarullemappen i Windows 10.
Redigering af værtsfilen kan medføre, at du ikke kan få adgang til internettet, hvis filen ikke er ændret korrekt. Den følgende artikel vil guide dig til at redigere værtsfilen i Windows 10.
Ved at reducere størrelsen og kapaciteten af billeder bliver det nemmere for dig at dele eller sende dem til nogen. Især på Windows 10 kan du batch-ændre størrelsen på billeder med nogle få enkle trin.
Hvis du ikke behøver at vise nyligt besøgte varer og steder af sikkerheds- eller privatlivsmæssige årsager, kan du nemt slå det fra.
Microsoft har netop udgivet Windows 10 Anniversary Update med mange forbedringer og nye funktioner. I denne nye opdatering vil du se en masse ændringer. Fra Windows Ink stylus-understøttelse til Microsoft Edge-browserudvidelsesunderstøttelse er Start Menu og Cortana også blevet væsentligt forbedret.
Ét sted til at styre mange operationer direkte på proceslinjen.
På Windows 10 kan du downloade og installere gruppepolitikskabeloner til at administrere Microsoft Edge-indstillinger, og denne vejledning viser dig processen.
Dark Mode er en mørk baggrundsgrænseflade på Windows 10, der hjælper computeren med at spare batteristrøm og reducere påvirkningen af brugerens øjne.
Proceslinjen har begrænset plads, og hvis du regelmæssigt arbejder med flere apps, kan du hurtigt løbe tør for plads til at fastgøre flere af dine yndlingsapps.









