Sådan installeres og bruger du VPN på Windows 11
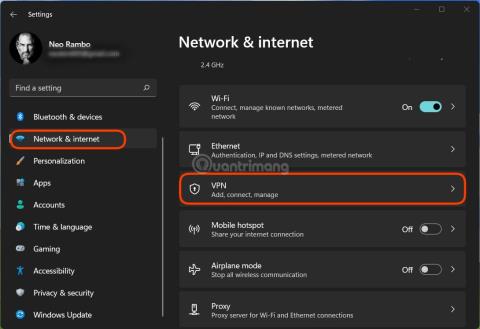
Installation af en VPN hjælper med at holde din Windows 11-computer mere sikker.
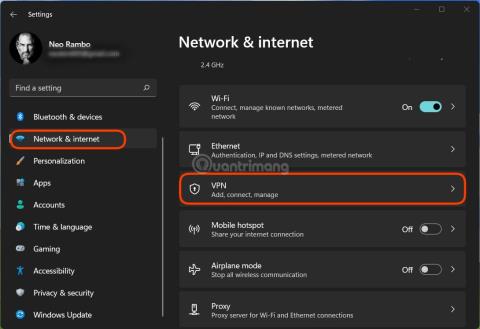
VPN er et virtuelt privat netværk, Virtual Private Network, som er en netværksteknologi, der hjælper med at skabe en sikker netværksforbindelse, når man deltager i et offentligt netværk såsom internettet eller et privat netværk ejet af en tjenesteudbyder. Store virksomheder, uddannelsesinstitutioner og offentlige myndigheder bruger VPN-teknologi til at give fjernbrugere mulighed for sikkert at oprette forbindelse til deres bureaus private netværk.
I denne artikel vil Tips.BlogCafeIT guide dig, hvordan du installerer og bruger VPN på Windows 11 .
Sådan installeres VPN på Windows 11
Trin 1 : Åbn Indstillinger > Netværk og internet > VPN .
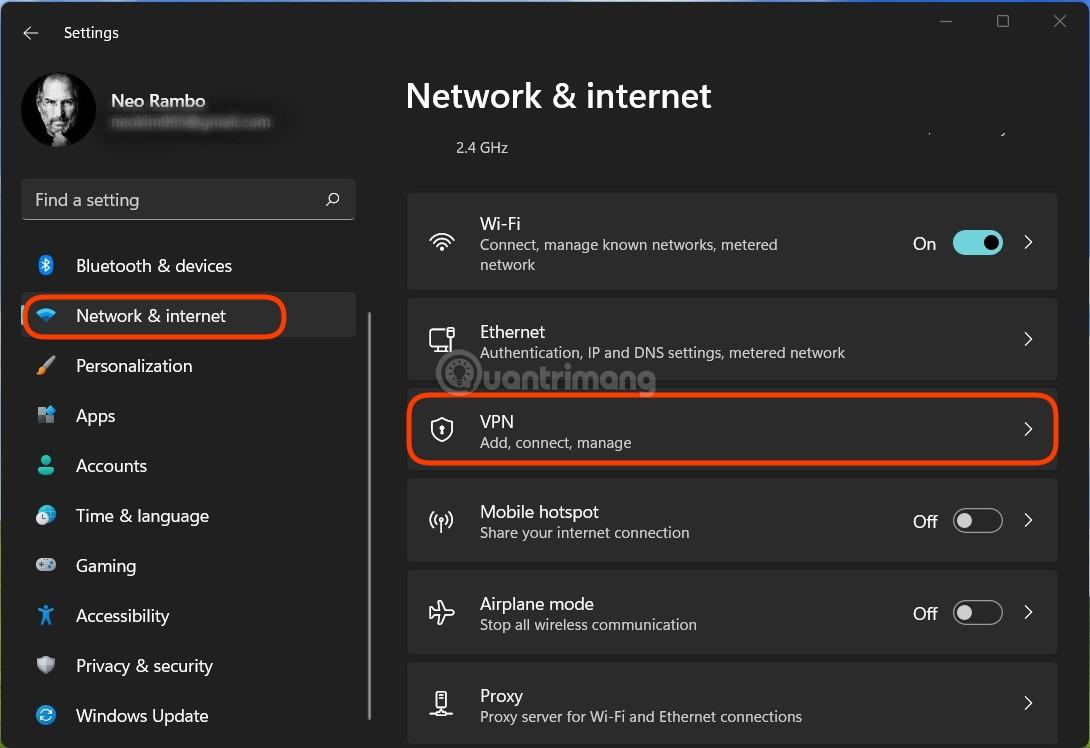
Trin 2 : I afsnittet VPN-forbindelser skal du klikke på Tilføj VPN for at tilføje en ny VPN.
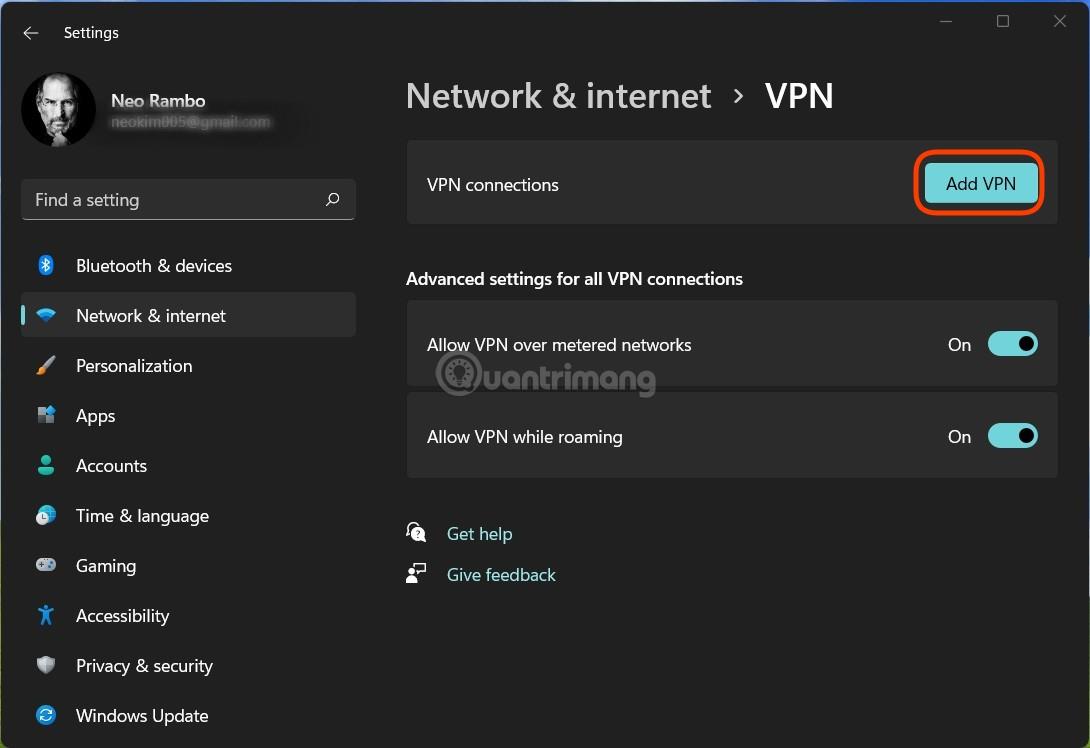
Trin 3 : Åbn rullemenuen i afsnittet VPN- udbydervalg , og vælg Windows (indbygget) .
Trin 4 : I afsnittet Indstillinger for forbindelsesnavn skal du indtaste det navn, du vil indstille til din VPN (for eksempel: QuanTriMang).
Trin 5 : Indtast VPN-servernavnet eller VPN-IP-adressen i afsnittet Servernavn eller adresseindstillinger (f.eks. QuanTriMang eller 183.183.1.10).
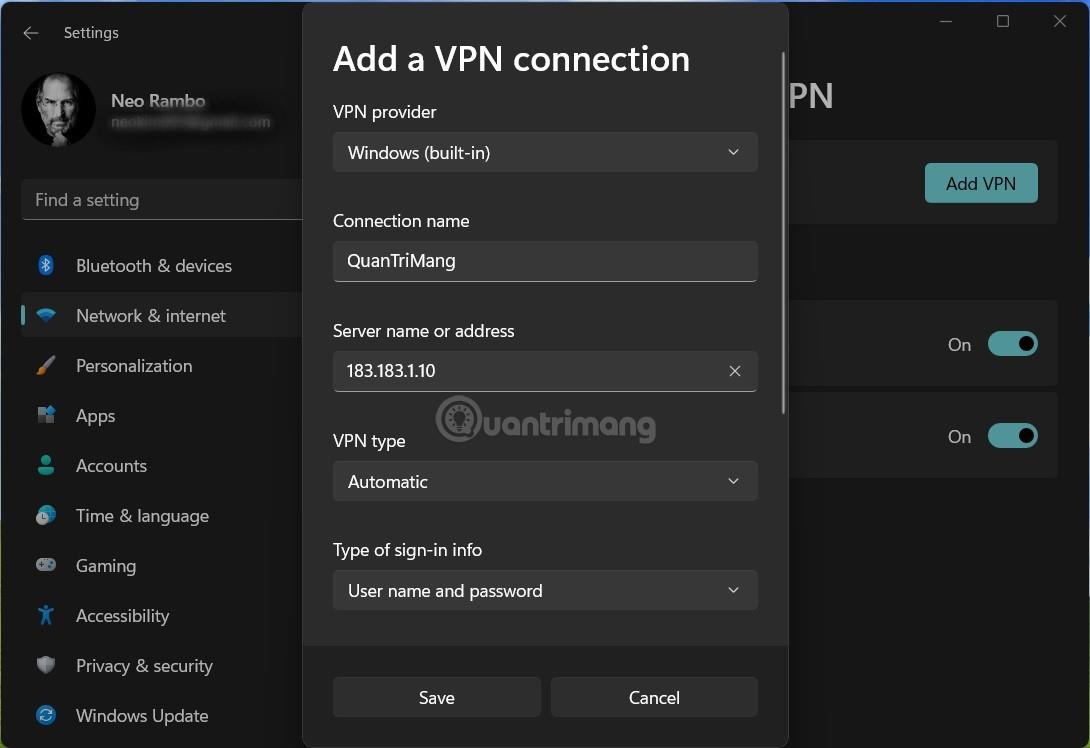
Trin 6 : Hvis din VPN ikke kræver en protokol, skal du vælge Automatisk i afsnittet VPN-type eller indtaste protokollen fra din virksomhed eller skole.
Trin 7 : Hvis din skole/virksomhed leverer godkendte konti, skal du indtaste din konto og adgangskode i sektionen Type af loginoplysninger .
Trin 8 : Vælg Gem for at gemme VPN.
Sådan bruger du VPN på Windows 11
Der er mange måder at bruge en VPN på, og den nemmeste måde er at oprette forbindelse fra området Hurtige indstillinger.
Trin 1 : Klik på netværks-, lyd- og batteriikonerne på proceslinjen for at åbne Hurtige indstillinger.
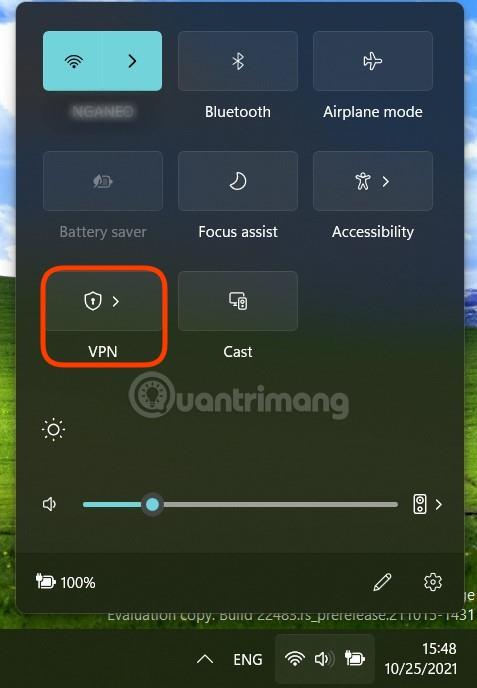
Trin 2 : Klik på pilen ved siden af VPN- ikonet for at vælge den VPN, du skal oprette forbindelse til.
Trin 3 : Klik på Opret forbindelse.
Hvis du ikke kan få adgang til VPN fra Hurtige indstillinger, kan du gå til Indstillinger > Netværk og internet > VPN og derefter klikke på Opret forbindelse i den VPN-sektion, du skal oprette forbindelse til.

Sådan sletter du en VPN
Trin 1 : Åbn Indstillinger > Netværk og internet > VPN .
Trin 2 : Klik på VPN for at slette. Hvis denne VPN opretter forbindelse, skal du først trykke på knappen Afbryd forbindelsen for at afbryde forbindelsen.
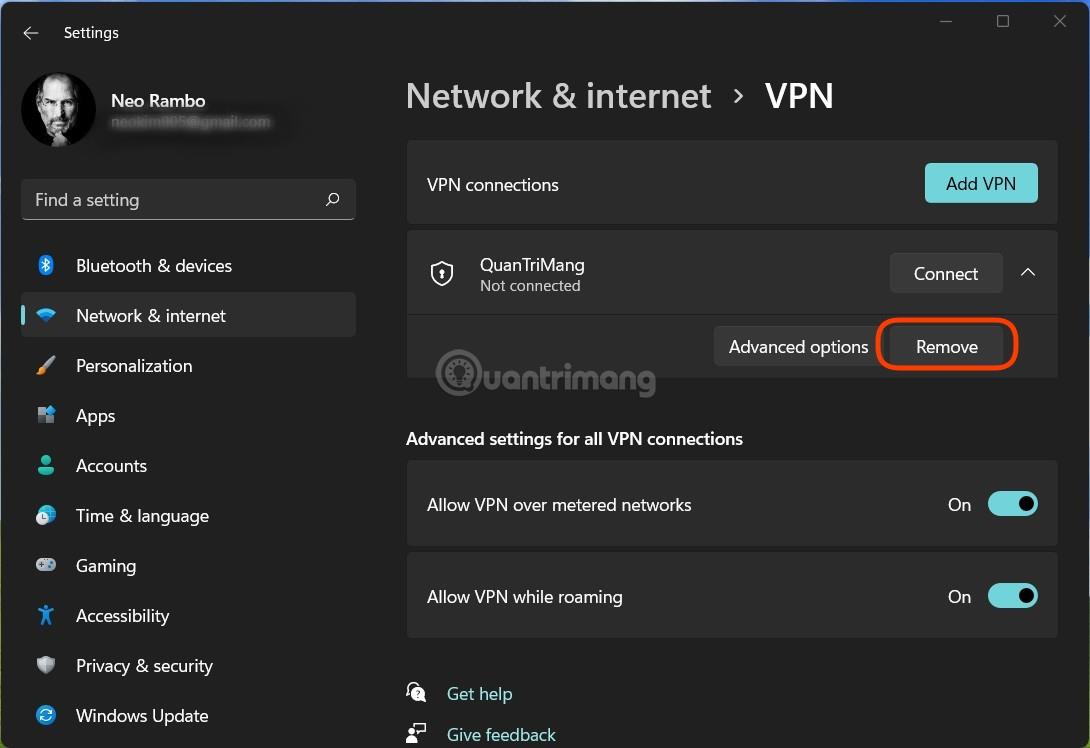
Trin 3 : Klik på pil ned ved siden af Connect , og klik derefter på Fjern for at slette VPN.
Held og lykke!
Kiosktilstand på Windows 10 er en tilstand til kun at bruge 1 applikation eller kun få adgang til 1 websted med gæstebrugere.
Denne vejledning viser dig, hvordan du ændrer eller gendanner standardplaceringen af kamerarullemappen i Windows 10.
Redigering af værtsfilen kan medføre, at du ikke kan få adgang til internettet, hvis filen ikke er ændret korrekt. Den følgende artikel vil guide dig til at redigere værtsfilen i Windows 10.
Ved at reducere størrelsen og kapaciteten af billeder bliver det nemmere for dig at dele eller sende dem til nogen. Især på Windows 10 kan du batch-ændre størrelsen på billeder med nogle få enkle trin.
Hvis du ikke behøver at vise nyligt besøgte varer og steder af sikkerheds- eller privatlivsmæssige årsager, kan du nemt slå det fra.
Microsoft har netop udgivet Windows 10 Anniversary Update med mange forbedringer og nye funktioner. I denne nye opdatering vil du se en masse ændringer. Fra Windows Ink stylus-understøttelse til Microsoft Edge-browserudvidelsesunderstøttelse er Start Menu og Cortana også blevet væsentligt forbedret.
Ét sted til at styre mange operationer direkte på proceslinjen.
På Windows 10 kan du downloade og installere gruppepolitikskabeloner til at administrere Microsoft Edge-indstillinger, og denne vejledning viser dig processen.
Dark Mode er en mørk baggrundsgrænseflade på Windows 10, der hjælper computeren med at spare batteristrøm og reducere påvirkningen af brugerens øjne.
Proceslinjen har begrænset plads, og hvis du regelmæssigt arbejder med flere apps, kan du hurtigt løbe tør for plads til at fastgøre flere af dine yndlingsapps.









