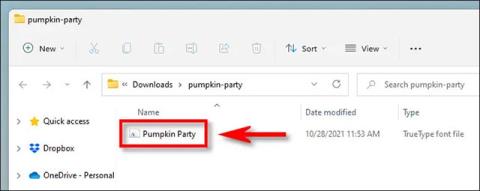I lighed med tidligere Windows-versioner giver Windows 11 brugere et varieret sæt af skrifttypepakker forudinstalleret på systemet, hvilket sikrer, at de fuldt ud opfylder grundlæggende behov. Men i mange tilfælde kan arten af dit arbejde give dig lyst til at installere flere typer skrifttyper. Eller omvendt, nogle gange vil du måske også fjerne problematiske eller sjældent brugte skrifttyper. Lad os finde ud af, hvordan du gør det lige nedenfor.
Sådan installeres skrifttyper på Windows 11
For at installere en ny skrifttype i Windows 11 skal du bruge en kompatibel skrifttypefil. Du kan downloade skrifttyper gratis fra nettet, kopiere dem fra et andet system eller købe skrifttyper online... det afhænger af dine behov. Bemærk blot, at Windows 11 understøtter formaterne TrueType (.ttf), OpenType (.otf), TrueType Collection (.ttc) eller PostScript Type 1 (.pfb + .pfm).
Åbn derefter File Explorer og find den skrifttypefil, du vil installere. Dobbeltklik på skrifttypefilen for at åbne den.

Windows åbner filen i et særligt skrifttypevindue. Klik på "Installer" for at installere skrifttypen. Dette vil automatisk flytte skrifttypefilen til Windows-systemfontmappen (C:\Windows\Fonts som standard).

Færdig! Din nye skrifttype er nu installeret og tilgængelig som en mulighed i Microsoft Word og andre input-aktiverede programmer. Gentag denne proces for andre skrifttyper, du vil installere.
Sådan afinstalleres skrifttyper på Windows 11
Afinstallation af skrifttyper i Windows 11 er lige så simpelt som at installere dem.
Åbn først appen Indstillinger ved at trykke på Windows + i- tastkombinationen . Eller du kan også højreklikke på Start-knappen og vælge " Indstillinger " på listen, der vises.

I indstillingsgrænsefladen skal du klikke på " Personalisering " i listen til venstre, og derefter klikke på " Skrifttyper ".

På siden med skrifttypeindstillinger vil du se en liste over alle de skrifttyper, der er installeret på systemet i afsnittet " Tilgængelige skrifttyper ". For hurtigt at finde den skrifttype, du vil afinstallere (hvis du kender dens navn), skal du klikke på feltet " Skriv her for at søge " og derefter indtaste navnet på skrifttypen. Klik på det i de tilsvarende returnerede resultater.

På denne skrifttypes indstillingsside skal du klikke på knappen " Afinstaller ".

Windows sletter straks skrifttypen fra systemet. Hvis du har brug for at fjerne flere skrifttyper, skal du blot gentage ovenstående proces. Luk Indstillinger, når du er færdig.