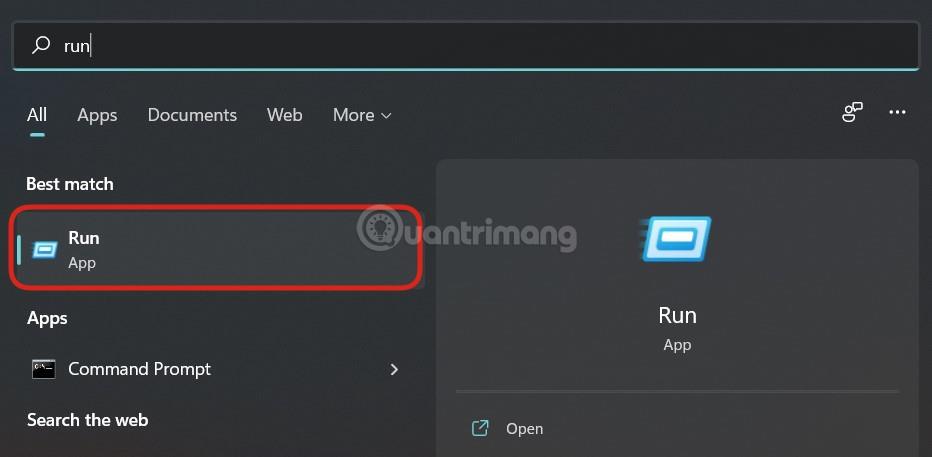NextCloud er et perfekt alternativ til Owncloud cloud storage-software. Den har både en open source-fællesskabsversion og en betalt virksomhedsversion. NextCloud tilbyder også den samme server-klient struktur som Owncloud og understøtter mange udvidelser. Brugere kan installere NextCloud Community Server edition på en pc eller server for at skabe lokal cloud-lagring i hjemmet.
NextCloud-klienten er tilgængelig til Windows, Linux , MacOS samt iOS og Android smartphone platforme. Så det er et cloud-lager på tværs af platforme med en modulær arkitektur med funktioner, der kan udvides ved hjælp af plugins eller udvidelser leveret af NextCloud. Der er over 200 udvidelser såsom kalender (CalDAV), kontakter (CardDAV), URL-forkorter , mediestream (Ampache), bogmærketjeneste, billedgalleri, RSS-læser, dokumentfremviser-dokument, browserbaseret teksteditor, forbindelse til Dropbox , Google Drive , Amazon S3 og mere.
NextClouds grænseflade er ret nem at bruge og brugervenlig. Her i denne guide vil vi se, hvordan du installerer NextCloud på Windows 10 uden at bruge XAMMP , WAMP, IIS-server eller virtualiseringssoftware som VirtualBox eller VMware. Denne artikel vil bruge WSL-funktionen (Windows Subsystem for Linux) på Windows 10. Denne funktion gør det muligt at køre Linux-miljøapplikationer på Windows 10 med høj ydeevne som enhver native Linux-server. Derfor kører NextCloud også på Windows 10 meget glat og uden problemer.
Installer NextCloud server på Windows 10 ved hjælp af WSL (Windows Subsystem til Linux)
Trin 1: Aktiver WSL-funktionen på Windows 10
WSL (Windows Subsystem for Linux) er allerede tilgængelig på Windows 10, og du skal bare aktivere det. For at gøre det skal brugerne gå til Kontrolpanel > Programmer > Slå Windows-funktionen til eller fra .

Trin 2: Download Linux-miljøapplikationen fra Microsoft Store
For at installere NextCloud på Windows 10 skal du først have en Linux-app fra Microsoft Store. Gå til Windows-søgefeltet, og skriv Microsoft Store. Når det vises, skal du klikke på det og søge efter Ubuntu 18.

Microsoft Store viser Ubuntu 18-appen. Vælg og installer den, og brug derefter knappen Start.
Efter lancering af Linux Ubuntu- miljøet vil det tage noget tid at konfigurere.

Trin 3: Installer Apache + PHP + MySQL/MariaDB til NextCloud
Kør følgende kommandoer for at installere Apache sammen med MariaDB og PHP 7.2
sudo apt-get install apache2 mysql-server libapache2-mod-php7.2
sudo apt-get install php7.2-gd php7.2-json php7.2-mysql php7.2-curl php7.2-mbstring
sudo apt-get install php7.2-intl php-imagick php7.2-xml php7.2-zip
Trin 4: Download og installer NextCloud-serveren på Windows 10
For at downloade den seneste version af NextCloud skal du besøge den officielle downloadside her .
Fordi NextCloud ikke leverer et lager som Owncloud til direkte download af serverfiler, er der to muligheder: download via SNAP eller direkte fra hjemmesiden.
Desværre kan SNAP (Snapcraft) stadig ikke fungere på Windows Subsystem til Linux-systemer, så det kan ikke bruges her. Den resterende mulighed er via downloadsiden.
På Nextcloud-siden skal du højreklikke på knappen Download og kopiere linkadressen.

Gå nu til Ubuntu (WSL) vinduet og skriv wget, og højreklik derefter for at indsætte linket.
wget https://download.nextcloud.com/server/releases/nextcloud-15.0.5.zip
Trin 5: Pak NextCloud-serverfilen ud
Udpak Nextcloud zip-filen, og flyt derefter den udpakkede fil til webmappen.
sudo apt install unzip
Se downloadede filer:
ls
Udpak filerne:
unzip downloaded_file name
I eksemplet er det downloadede filnavn nextcloud-15.0.5.zip , så kommandoen er:
unzip nextcloud-15.0.5.zip
Du skal bruge det downloadede NextCloud zip-filnavn.

Trin 6: Kopier Nextcloud-filer til Apache-webbiblioteket
Når den er pakket ud, er det tid til at flytte Nextcloud- mappen til /var/www/html. Kommandoen der skal bruges er:
sudo mv nextcloud /var/www/html/nextcloud/
Opret en datamappe i den kopierede mappe:
sudo mkdir /var/www/html/nextcloud/data
Konfigurer tilladelser til Nextcloud-mappen:
sudo chown -R www-data:www-data /var/www/html/nextcloud/
sudo chmod -R 755 /var/www/html/nextcloud/
Trin 7: Opret en ny konfigurationsfil ved navn nextcloud.conf
Nu vil vi oprette en Apache-konfigurationsfil til NextCloud, så Apache ved, hvordan man giver brugere adgang til skylager. Til dette formål, lad os oprette en konfigurationsfil ved navn nextcloud.conf. Kommandoen der skal bruges er:
sudo nano /etc/apache2/sites-available/nextcloud.conf
Efter ovenstående trin skal du tilføje følgende linjer til konfigurationsfilen:
DocumentRoot /var/www/html/nextcloud/
Alias /nextcloud "/var/www/html/nextcloud/"
Options +FollowSymlinks
AllowOverride All
Require all granted
Dav off
SetEnv HOME /var/www/html/nextcloud
SetEnv HTTP_HOME /var/www/html/nextcloud
ErrorLog ${APACHE_LOG_DIR}/error.log
CustomLog ${APACHE_LOG_DIR}/access.log combined
For at gemme og afslutte filer skal du trykke på CTRL+ Oog derefter CTRL+ X.
Aktiver det nyoprettede websted med kommandoen:
sudo a2ensite nextcloud.conf
sudo apt update
Trin 8: Kommandoer til yderligere Apache-konfigurationer
Aktiver følgende moduler, så Nextcloud kan fungere korrekt:
sudo a2enmod rewrite
sudo a2enmod headers
sudo a2enmod env
sudo a2enmod dir
sudo a2enmod setenvif
sudo a2enmod mime
Genstart Apache for at gøre de installerede moduler effektive:
sudo service apache2 stop
sudo service apache2 start
Trin 9: Opret MySQL/MariaDB-database til NextCloud
Indtil nu har vi gjort næsten alt i forbindelse med installation af en webserver til skyen. Det næste trin er at oprette databasen med følgende kommando:
sudo mysql
For at oprette databasen vil artiklen navngive den nextdb, men du kan navngive den, hvad du vil.
CREATE DATABASE nextdb;
Derefter skal du oprette en databasebruger med en adgangskode og tildele alle de databaser, der er oprettet til højre eller ovenfor, til den.
Bemærk : h2smedia er brugernavnet og next@123 er adgangskoden. Du kan ændre dem, som du vil. Hvor, nextdb er databasenavnet oprettet ovenfor.
GRANT ALL ON nextdb.* to 'h2smedia'@'localhost' IDENTIFIED BY 'next@123';
Ryd privilegier, så MySQl kan genkende ændringerne og derefter afslutte.
FLUSH PRIVILEGES;
exit
Trin 10: Konfigurer og konfigurer NextCloud-server på Windows 10
Til sidst skal du gå til browseren og indtaste http://localhost/nextcloud eller http://127.0.01/nextcloud. En NextCloud-konto og databaseopsætningsside åbnes.
Indtast det brugernavn og den adgangskode, du vil tildele til Nextcloud-administratorkontoen. Indtast derefter detaljerne for den database, du oprettede ovenfor, og klik derefter på knappen Afslut opsætning. Alle operationer er afsluttet.

Ovenstående er, hvordan du installerer NextCloud server cloud storage i Windows 10 uden at skulle installere yderligere software såsom WAMP eller XAMMP.
Håber du har succes.