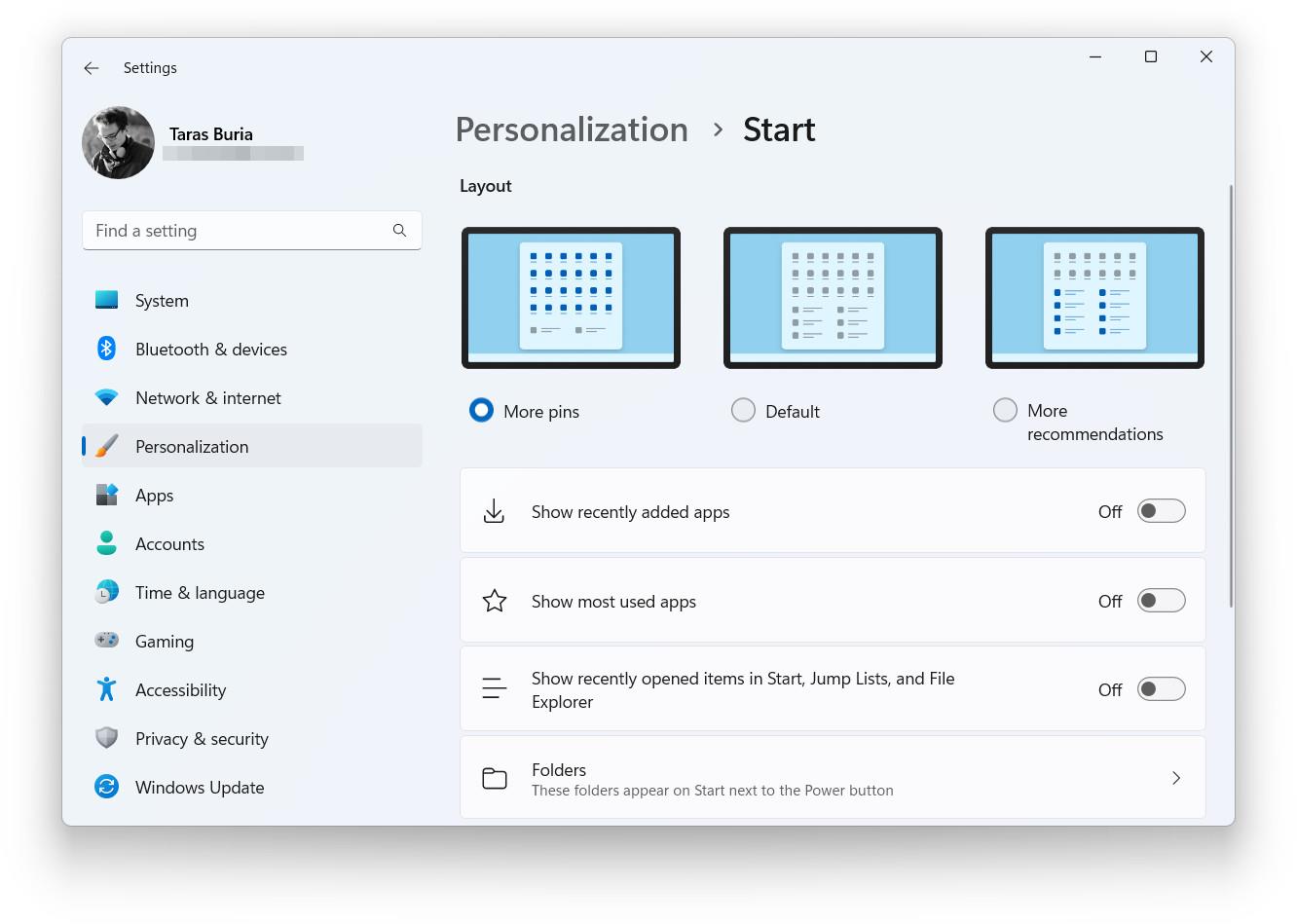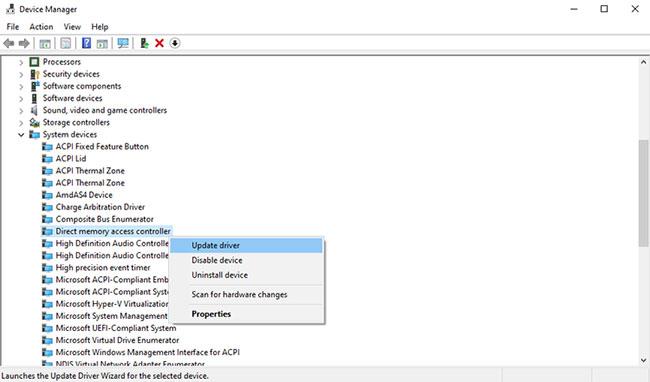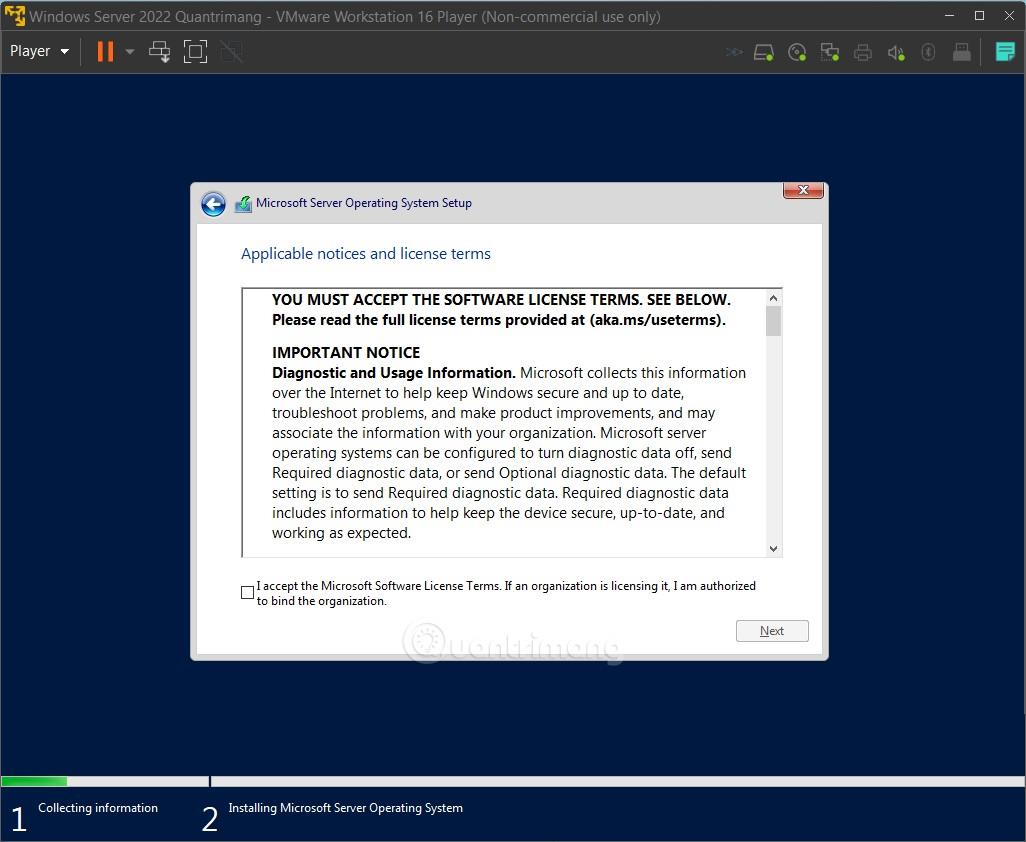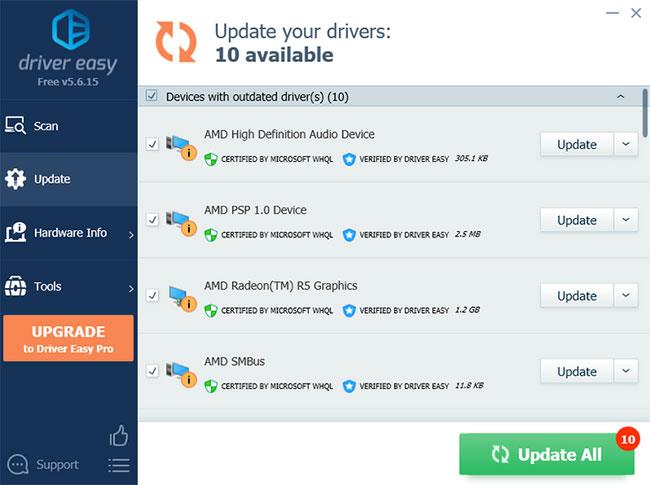Musical Instrument Digital Interface (MIDI) er en protokol, der understøtter kommunikation mellem eksterne musikinstrumenter og din computer. MIDI bruges, når du tilslutter en enhed baseret på denne protokol, kaldet en MIDI-enhed, til din pc.
En MIDI-driver, som enhver anden driver på en computer, er et program, der tillader eksterne MIDI-enheder at kommunikere med operativsystemet. Uden sådan en driver ville MIDI-enheder være ubrugelige. Så hvordan opsætter du MIDI-drivere på Windows 10 ?
Hvordan installeres MIDI-driver på Windows 10?
I de fleste moderne computere installeres drivere automatisk, så snart du tilslutter en ekstern enhed. Dette sker også med MIDI-enheder.
Hvis dette ikke sker af en eller anden grund, så fortvivl ikke. Nedenfor er nogle alternative måder at installere MIDI-drivere på, som du kan prøve.
1. Brug Enhedshåndtering
Før du begynder at installere nye drivere, er det bedre at tjekke og se, om du allerede har nogle drivere installeret. Enhedshåndtering vil være nyttig her.
Enhedshåndtering er et værktøj i Microsoft Windows, der giver dig et overblik over al den hardware, der er installeret på systemet. Derudover giver det dig også mulighed for at kontrollere, installere, opdatere eller fjerne enhver driver fra din computer.
For at komme i gang skal du trykke på Windows-tasten + R for at åbne dialogboksen Kør . Indtast derefter devmgmt.msc og tryk på Enter .
Dette vil starte Windows Enhedshåndtering . Det vil vise dig de hardwareenheder, der er installeret på din pc. Nu kan du blot tjekke og se, om du har MIDI-driveren installeret på din pc.
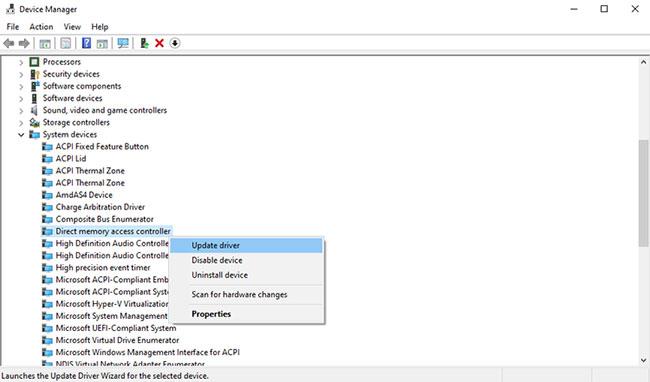
Brug Enhedshåndtering til at opdatere MIDI-drivere
For at sikre, at du bruger den korrekte opdaterede driver, skal du blot højreklikke på driveren. Du vil se en række muligheder vises, såsom Egenskaber, Opdater driver, Afinstaller enhed, Deaktiver enhed osv. Se, om nogen af disse muligheder virker, og MIDI-driveren vil begynde at fungere igen.
2. Brug Windows Update til at finde MIDI-drivere
Hvor lang tid er det siden du sidst opdaterede din Windows? Windows Update er et gratis værktøj, der installerer opdateringer automatisk, både til Windows og til dine egne enheder.
I dette tilfælde kan Windows Update også installere MIDI-driveren, som Windows 10 mangler. For at starte Windows Update skal du skrive update i søgelinjen i Windows Start- menuen og vælge det mest relevante resultat. Når vinduet Windows Update vises, skal du klikke på Søg efter opdateringer .
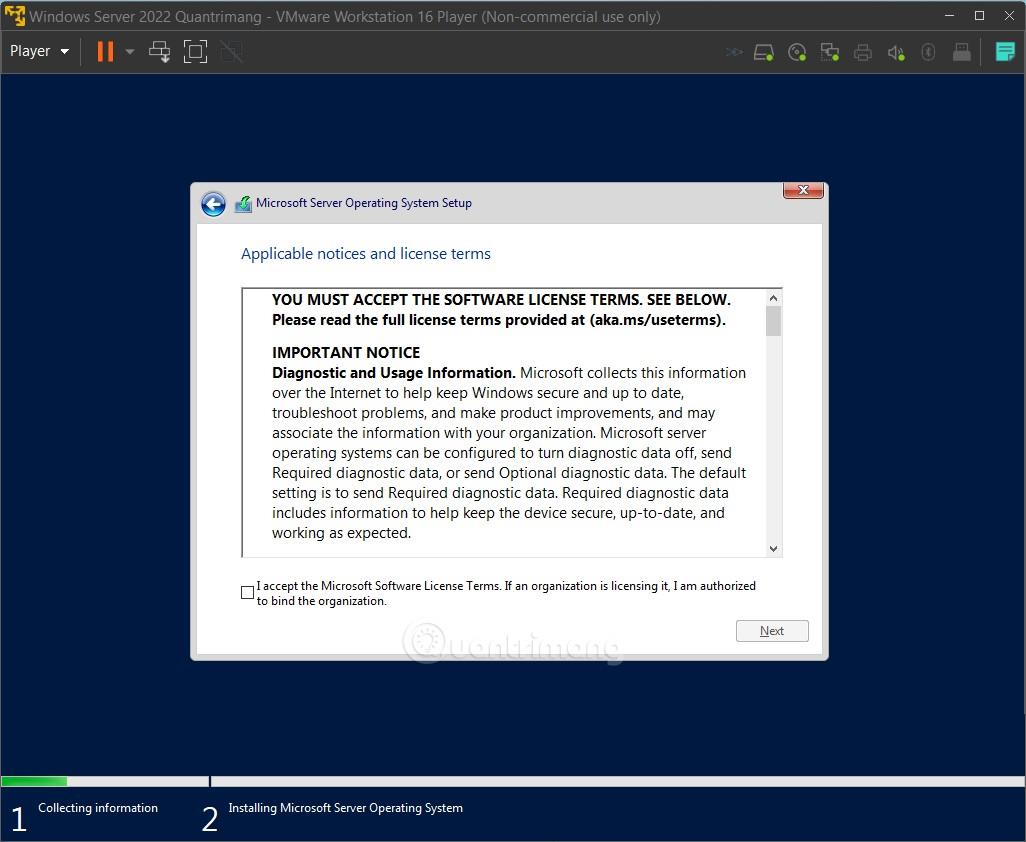
Brug Windows Update til at finde MIDI-drivere
3. Installer MIDI-driveren fra producentens websted
For de fleste fejl, der opstår på din computer, har Windows din ryg. Der er mange værktøjer, du kan bruge. Men nogle gange skal du gøre alt manuelt.
Den tredje mulighed er at installere MIDI-driveren fra MIDI-enhedsproducentens websted. Producenter leverer ofte enhedsdrivere på deres websteder. Så slå op på producentens hjemmeside, download og installer den driver, du har brug for.
Den downloadede fil vil højst sandsynligt være en EXE-fil eller ZIP-fil . Hvis det er en EXE-fil, kan du starte den for at installere driveren. Men hvis det er en ZIP-fil, skal du først udpakke den og derefter installere fra EXE-installationsguiden.
4. Brug tredjepartsapplikationer
Når alt andet fejler, er sidste udvej at bruge en professionel applikation. Masser af apps kan hjælpe dig med dette.
For eksempel er Driver Easy et hurtigt og enkelt værktøj, som artiklen anbefaler (hvordan du bruger Driver Easy vil blive vist i denne artikel). Der er dog mange applikationer, der udfører det samme arbejde, såsom DriverPack. Du kan vælge et hvilket som helst af disse værktøjer for at få arbejdet gjort.
Hvis du beslutter dig for at installere Driver Easy, skal du tilslutte din MIDI-enhed og følge disse trin:
Trin 1 : Klik på knappen Scan , og lad applikationen scanne efter tilsluttede enheder på pc'en.
Trin 2 : Klik derefter på Opdater. Dette vil installere alle de forældede eller manglende drivere, som din pc har brug for.
Trin 3 : Når Driver Easy genkender din MIDI-enhed, vil den automatisk downloade og installere driveren på din pc.
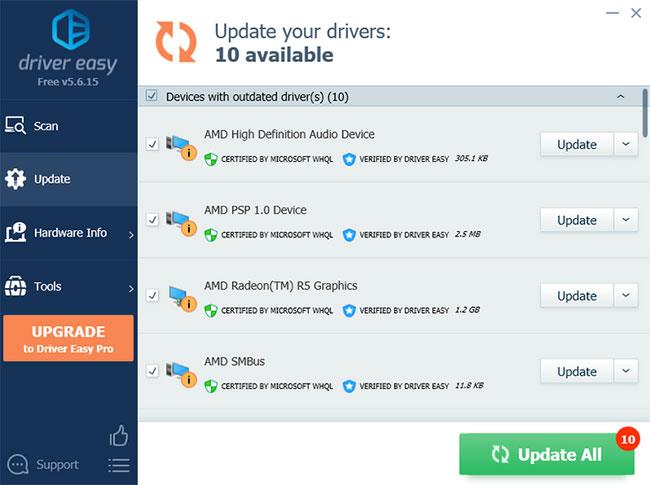
Brug et tredjepartsprogram til at opdatere MIDI-drivere
Håber du har succes.