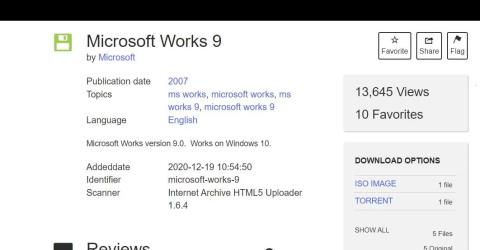Microsoft Works er en udgået kontorpakke, erstattet af Microsoft med MS Office Stater i 2010. Works er et billigere alternativ til Microsoft Office. Denne softwarepakke kombinerer tekstbehandlings-, regnearks- og databaseapplikationer med mere begrænsede funktioner end MS Word, Excel og Access.
Du kan stadig bruge Microsoft Works 9 på en Windows 10 eller 11 pc i dag. Selvom denne suite kan være en smule forældet, er den tilgængelig gratis og kommer med mange skabeloner til oprettelse af dokumenter. Sådan kan du installere og prøve Microsoft Works på din Windows 11/10-pc.
Sådan downloader og installerer du Microsoft Works 9
Microsoft Works-pakken er ofte ikke tilgængelig på websteder til download af software. Du kan dog stadig installere og bruge denne software ved hjælp af MS Works ISO-filen, der er gemt på webstedet Internet Archives.
Hvis du undrer dig over , hvad en ISO er , er det en fil, der er oprettet fra en optisk disk. Derfor er Works ISO taget fra den disk, som brugeren installerede softwarepakken på. Du kan downloade og installere Microsoft Works 9 med den ISO-fil som følger:
1. Åbn dette Internet Archives-websted i din browser.
2. Klik på linket til download af ISO IMAGE .

ISO IMAGE download mulighed
3. Dobbeltklik på Microsoft Works 9.ISO- filen , og klik på Åbn , hvis dialogboksen Sikkerhedsadvarsel vises.

Åbn mulighed
4. Dobbeltklik derefter på filen Setup.exe til Microsoft Works 9.
5. Klik på Næste i Microsoft Works-opsætningsvinduet.
6. Klik på Opret en skrivebordsgenvej for at vælge denne mulighed.

Microsoft Works installationsmuligheder
7. Vælg indstillingen Installer MS Works 9 .
8. Klik på Fortsæt for at installere andre komponenter.
9. Vælg derefter OK i dialogboksen for at bekræfte, at MS Works er blevet installeret.
Microsoft Works er nu installeret på din pc. Du vil se det aktive MS-ikon på skrivebordet. Dobbeltklik på skrivebordsgenvejen for at starte MS Works.
Hvis Works ikke starter for dig, så prøv at køre det i kompatibilitetstilstand. Højreklik på Works-genvejen på skrivebordet for at vælge Egenskaber > Kompatibilitet . Klik på indstillingen Kør dette program i kompatibilitetstilstand , og vælg Windows Vista i rullemenuen. Vælg Anvend for at gemme indstillingerne for Vista-kompatibilitetstilstand .

Kør dette program med administratorrettigheder
Kom godt i gang med Microsoft Works 9
Du vil se vinduet Velkommen til Microsoft Works, første gang du kører softwaren. Vælg indstillingen Jeg accepterer i det pågældende vindue for at acceptere licensbetingelserne. Du vil også blive spurgt om at deltage i kundeoplevelsesprogrammet. Klik på Nej for at nægte at deltage. Klik derefter på knappen Udfør for at åbne Microsoft Works 9.

Jeg accepterer knap
Du kan nu begynde at bruge Microsoft Works 9-pakken. Et Microsoft Works-vindue, hvor du kan vælge at åbne pakkens applikationer, åbnes. Du kan starte programmet ved at klikke på Works Word Processor , Database og Spreadsheet- indstillingerne i vinduets hurtigstartlinje .

Microsoft Works Suite-vinduet
Du vil også bemærke, at dette vindue har en kalender, så du kan se dine aftaler. For at gøre det skal du tilføje aftalen i Works Calendar-appen. Du kan starte denne software ved at klikke på knappen Åbn kalender . For at tilføje en begivenhed skal du vælge en dato i Kalender-appen og derefter indtaste en note for den dato på fanen Min kalender .

Microsoft Works Kalender
Klik på fanen Skabeloner øverst i Microsoft Works for at få adgang til færdige skabeloner. Der kan du vælge skabelonkategorier til at oprette nyhedsbreve, flyers, kort, familiebudgettering, rejse- og sportsdokumenter i Works. Vælg derefter en skabelon, der skal åbnes i MS Works tekstbehandlings-, regnearks- eller databasesoftware.

Fanen Skabeloner i MS Works
Microsoft Works har også en interaktiv introduktion til pakken. Denne vejledning indeholder detaljerede oplysninger om brug af kalendere, kontakter og skabeloner i Microsoft Works-vinduet. Klik på indstillingen Hurtig rundvisning lige over fanen Kalender for at åbne den. Klik derefter på Næste for at tage turen.

MS Works Quick Tour vindue