Sådan installeres Microsoft PowerToys på Windows 11

Microsoft PowerToys er en samling af produktivitetsværktøjer, der tager din Windows-oplevelse til det næste niveau.

Microsoft PowerToys er en samling af produktivitetsværktøjer, der tager din Windows-oplevelse til det næste niveau. Denne softwarepakke tilbyder fantastiske funktioner som FancyZones til brugerdefinerede vindueslayouts, PowerRename til batchfil-omdøbning og genvejsguide for nem adgang til Windows-genveje.
For at få adgang til disse funktioner skal du installere Microsoft PowerToys på din pc. Lad os se på de forskellige måder, du kan installere det på din Windows-computer og gennemgå installationsprocessen hver vej.
1. Installer Microsoft PowerToys fra Microsoft Store
Microsoft Store er en online markedsplads, der leveres forudinstalleret på Windows. Det tilbyder en bred vifte af gratis og betalte apps, spil og endda enhedsopdateringer, alt sammen på ét sted. Dette giver Windows-brugere adgang til alt, hvad de har brug for på ét sted.
Følg disse trin for at installere Microsoft PowerToys fra Microsoft Store:

Installer PowerToys via Microsoft Store
Når installationen er fuldført, skal du åbne Microsoft PowerToys-applikationen fra Start-menuen. Alle funktioner er klar til brug.
2. Installer Microsoft PowerToys fra GitHub-webstedet
Hvis du ikke har adgang til Microsoft Store, kan du også downloade og installere Microsoft PowerToys fra GitHub-siden.
For at installere Microsoft PowerToys fra GitHub skal du gøre følgende:
1. Besøg den officielle Microsoft PowerToys GitHub-side , og naviger til afsnittet Udgivelser , normalt til højre på siden.
2. Klik på den seneste stabile version i afsnittet Udgivelser. Den skal være øverst og have ordet Seneste ved siden af.

Installer PowerToys fra GitHub-siden
3. Se nu efter en fil med et navn som PowerToysSetup-0.##.#-x64.exe . Her repræsenterer # versionsnummeret. Klik på denne fil for at begynde at downloade. Naviger derefter til din downloadmappe og dobbeltklik på den. Dette vil starte installationsprocessen.
4. Der vises muligvis et vindue, der beder om tilladelse til at ændre din enhed. Klik på Ja for at fortsætte. Opsætningsguiden åbnes derefter. Her skal du følge installationsanvisningerne. Normalt klikker du bare på Næste et par gange og derefter Installer .
5. Når installationen er færdig, bliver du bedt om at fuldføre og afslutte opsætningen. Klik på Udfør . Du kan blive bedt om at acceptere vilkårene og betingelserne, vælge en installationsplacering og beslutte, om du vil oprette en genvej.
Efter at have udført ovenstående procedure, kan du få adgang til Microsoft PowerToys fra Start-menuen eller genvejen, hvis du har oprettet en.
3. Installer Microsoft PowerToys via kommandoprompt
Hvis du er tryg ved at bruge kommandoprompt , kan dette være den hurtigste og mest effektive måde at installere Microsoft PowerToys på.
Følg disse trin for at installere Microsoft PowerToys via kommandoprompt:
1. Åbn dialogboksen Kør .
2. Indtast cmd i tekstfeltet, og tryk på Ctrl + Shift + Enter for at åbne CMD med administratorrettigheder .
3. Hvis prompten Brugerkontokontrol vises, skal du klikke på Ja for at bekræfte handlingen.
4. Skriv følgende kommando i kommandopromptvinduet:
winget install --id Microsoft.PowerToys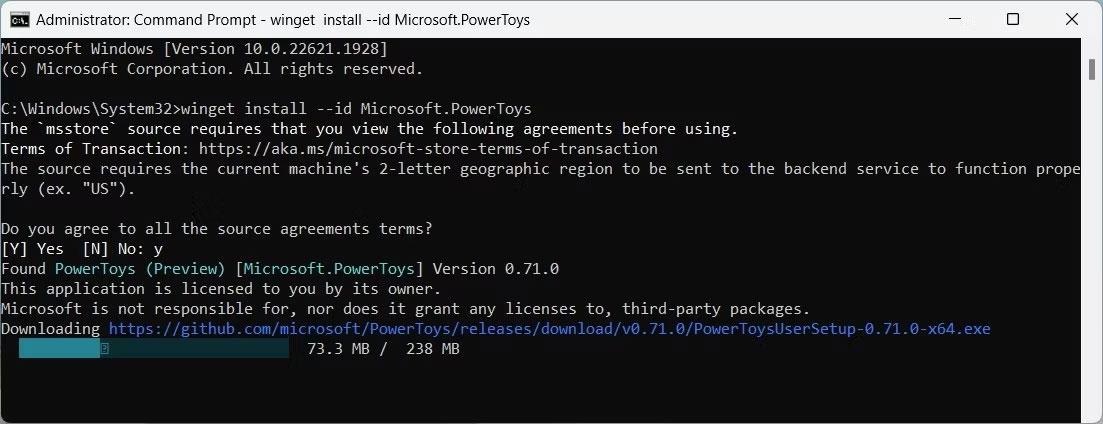
Installer PowerToys via kommandoprompt
5. Tryk nu på Enter for at udføre kommandoen. Dette vil downloade og installere Microsoft PowerToys.
Denne proces kan tage et par minutter, så vær tålmodig. Når du er færdig, finder du Microsoft PowerToys i din Start-menu.
Kiosktilstand på Windows 10 er en tilstand til kun at bruge 1 applikation eller kun få adgang til 1 websted med gæstebrugere.
Denne vejledning viser dig, hvordan du ændrer eller gendanner standardplaceringen af kamerarullemappen i Windows 10.
Redigering af værtsfilen kan medføre, at du ikke kan få adgang til internettet, hvis filen ikke er ændret korrekt. Den følgende artikel vil guide dig til at redigere værtsfilen i Windows 10.
Ved at reducere størrelsen og kapaciteten af billeder bliver det nemmere for dig at dele eller sende dem til nogen. Især på Windows 10 kan du batch-ændre størrelsen på billeder med nogle få enkle trin.
Hvis du ikke behøver at vise nyligt besøgte varer og steder af sikkerheds- eller privatlivsmæssige årsager, kan du nemt slå det fra.
Microsoft har netop udgivet Windows 10 Anniversary Update med mange forbedringer og nye funktioner. I denne nye opdatering vil du se en masse ændringer. Fra Windows Ink stylus-understøttelse til Microsoft Edge-browserudvidelsesunderstøttelse er Start Menu og Cortana også blevet væsentligt forbedret.
Ét sted til at styre mange operationer direkte på proceslinjen.
På Windows 10 kan du downloade og installere gruppepolitikskabeloner til at administrere Microsoft Edge-indstillinger, og denne vejledning viser dig processen.
Dark Mode er en mørk baggrundsgrænseflade på Windows 10, der hjælper computeren med at spare batteristrøm og reducere påvirkningen af brugerens øjne.
Proceslinjen har begrænset plads, og hvis du regelmæssigt arbejder med flere apps, kan du hurtigt løbe tør for plads til at fastgøre flere af dine yndlingsapps.









