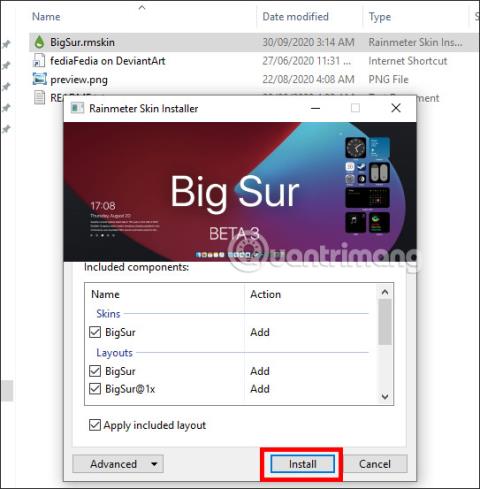MacOS Big Sur-versionen blev officielt annonceret på den nylige WWDC-konference. Denne version vil ændre brugergrænsefladen helt anderledes end tidligere versioner. Blandt dem er widgetfunktionen, der ligner iOS 14, der hjælper brugere med hurtigt at få adgang til applikationer eller indstillinger uden at skulle åbne direkte fra browseren. Og du kan helt bringe grænsefladen af macOS Big Sur til Windows 10 med Rainmeter-værktøjet. Rainmeter er en software, der understøtter oprettelse af widgets, som Tips.BlogCafeIT har guidet til læsere før. Og i denne artikel vil du lære flere måder at bringe macOS Big Sur-grænsefladen til Windows 10.
1. Instruktioner til at bringe macOS Big Sur-widget til Windows 10
Trin 1:
Installer først Rainmeter-værktøjet i henhold til linket nedenfor og fortsæt derefter med installationen som normalt. Download derefter Big Sur interface zip-filen i henhold til linket nedenfor. Bemærk, at du skal oprette en Deviantart-konto.
- https://www.rainmeter.net/
- https://www.deviantart.com/fediafedia/art/Big-Sur-BETA-3-for-Rainmeter-846882462
Trin 2:
Udpak derefter Big Sur-grænsefladens zip-fil, få adgang til mappen og klik på BigSur-filen , klik på Installer i den viste grænseflade.
Trin 3:
Vis nu Big Sur BETA 3 for Rainmeter-grænsefladen. Hvis du vil have en lys baggrundstilstand, skal du slå Mørk tilstand fra. Klik derefter på Anvend tema for at installere grænsefladen på din computer.

Som et resultat har vi en widget, der ligner macOS Big Sur. Du kan justere og tilføje widgets til grænsefladen ved at trykke på plustegnet som vist nedenfor.

Trin 4:
Vi vælger den widget, der skal vises på computerskærmen gennem elementerne som vist nedenfor.

Efter tilføjelse, hvis du ikke ønsker at bruge den længere, skal du højreklikke og vælge Luk for at skjule widgetten.

2. Sådan bruger du Rainmeter Widget på Windows
Trin 1:
Du downloader Rainmeter Widget-værktøjet til Windows fra linket nedenfor.
- https://www.rainmeter.net/
Trin 2:
Klik på den downloadede fil til din computer for at fortsætte med installationen. I den første grænseflade skal du klikke på Standardinstallation (anbefalet) installationstilstand . Installationsprocessen vil finde sted umiddelbart efter.

Trin 3:
Når vi aktiverer Rainmeter Widget, vil vi med det samme se forudindstillede widgets på computerskærmen, herunder systemressourcer, hukommelse, energi osv.

Trin 4:
For at tilføje en anden widget skal du højreklikke på den tilgængelige widget og vælge illustro . Vælg de funktioner, du vil bruge til widgetten, såsom datakilde, Google-søgning, prognose osv.

Vi vil derefter se yderligere widgets vist som vist. Alle widgets, der vises på skærmen, vil blive valgt, så brugerne nemt kan styre dem.
Trin 5:
Desuden kan du yderligere tilpasse nogle grænseflader i Rainmeter såsom visningsposition, deaktivering af musen, når du peger på widgetten, opacitet, fri bevægelighed af widgetten osv. Højreklik på den eksisterende widget og vælg Indstillinger og vil se en liste over brugerdefinerede genstande.

Grænsefladen på computeren vil nu blive opdateret af de widgets, der er oprettet af værktøjet Rainmeter Widgets. Du kan tilpasse, hvilke oplysninger der skal vises på skærmen eller ændre udseendet af disse widgets.
Se mere:
Ønsker dig succes!