Sådan installeres Google Play Butik på Windows 11

En udvikler har fundet en måde at installere Google Play Butik på Windows 11

Du kan køre indbyggede Android-apps på Windows 11 gennem Windows Subsystem for Android (WSA). Denne mulighed har dog begrænsninger. Det nye styresystem understøtter Amazon Appstore, men ikke Google Play Store. Og selvom sideindlæsning af Android-apps er en mulighed, vil alt, der kræver Google Play-tjenester, ikke fungere.
Du kan dog installere Google Play Butik på Windows 11 for at overvinde denne begrænsning. Sådan gør du det.
Sådan installeres Google Play Butik på Windows 11 (ny metode)
Som diskuteret tidligere, kan du sideloade og køre Android-apps på Windows 11. Det er dog kompliceret at finde APK-filer og installere dem via kommandoprompt . Du skal også konfigurere ADB til at installere Android-apps.
Du kan installere den fuldt funktionelle Google Play Butik for at løse dette problem. Derudover giver dette dig mulighed for at køre applikationer, der afhænger af Google Play Service. Denne metode leveres af ADeltaX Internal og har uploadet en video, der forklarer processen på YouTube (detaljerne findes i den senere del af artiklen).
Det er dog en kompliceret proces og involverer at downloade flere små pakker og derefter flytte dem. Heldigvis har en udvikler (Yujinchang08) på GitHub forenklet denne proces med et brugerdefineret WSA-installationsprogram.
WSA-installationsprogrammet inkluderer en modificeret WSA-pakke med Magisk og Open GApps-integration. Magisk er et root-adgangsværktøj, og Open GApps giver opdaterede Google Apps-pakker.
Bemærk, at denne proces kræver installation af modificerede tredjepartspakker og filer og har potentielle risici. Før du fortsætter, skal du oprette et gendannelsespunkt i Windows 11 eller et gendannelsesdrev. Disse gendannelsesmuligheder kan hjælpe dig med at fortryde ændringer eller reparere dit system, hvis noget går galt.
Trin 1: Afinstaller Windows Subsystem til Android
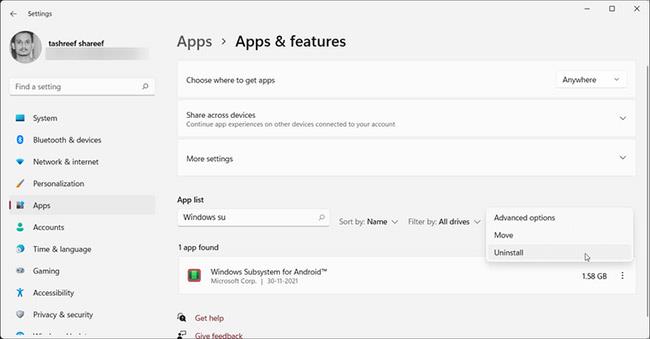
Afinstaller Windows Subsystem til Android
Hvis du har Windows Subsystem til Android installeret, kan du afinstallere det fra afsnittet Apps og funktioner .
Sådan afinstallerer du WSA:
1. Tryk på Win + I for at åbne Indstillinger.
2. Åbn fanen Apps til venstre.
3. Klik derefter på Apps og funktioner .
4. Find og klik på Windows Subsystem til Android på applisten .
5. Klik på de tre prikker, og vælg Afinstaller. Klik på Afinstaller igen for at bekræfte handlingen.
Trin 2: Aktiver udviklertilstand i Windows 11

Aktiver udviklertilstand i Windows 11
Udviklertilstand giver dig mulighed for at sideloade applikationer og få adgang til andre udviklerfunktioner, herunder fjerninstallation af applikationer via SSH-tjenester.
Trin 3: Aktiver den virtuelle maskine for at køre Android-applikationer
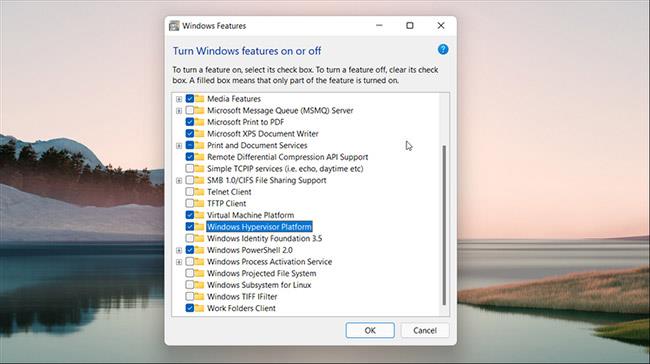
Aktiver den virtuelle maskine for at køre Android-applikationer
Du skal konfigurere Virtual Machine Platform og Windows Hypervisor Platform til at køre Windows Subsystem til Android på Windows 11. Spring dette trin over, hvis du tidligere har installeret WSA.
Sådan konfigurerer du VM'en:
1. Tryk på Win + S for at åbne søgelinjen.
2. Skriv Windows-funktioner , og klik derefter på Slå Windows-funktioner til eller fra i søgeresultaterne.
3. I vinduet Windows-funktioner skal du vælge Virtual Machine Platform og Windows Hypervisor Platform .
4. Klik på OK for at gemme ændringerne, og Windows installerer de valgte funktioner. Genstart din pc for at anvende ændringerne.
Hvis det lykkes, vil du se en opdateringsstatusmeddelelse under genstarten.
Trin 4: Download Windows Subsystem til Android-pakken
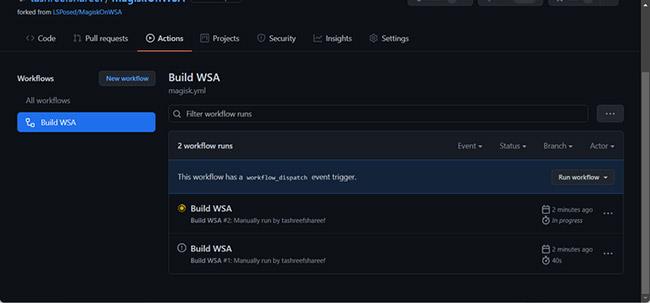
Download Windows Subsystem til Android-pakken
Du kan downloade en ændret version af WSA-installationsprogrammet fra GitHub-lageret. Sådan gør du.
1. Gå til MagiskOnWSA- lageret og log ind med din GitHub-konto. Opret en ny konto, hvis du ikke har en.
2. Klik derefter på Fork i øverste højre hjørne af GitHub-siden. Denne proces kan tage et par sekunder, så vent, indtil du ser Forked from -menuen .
3. Klik på fanen Handlinger.
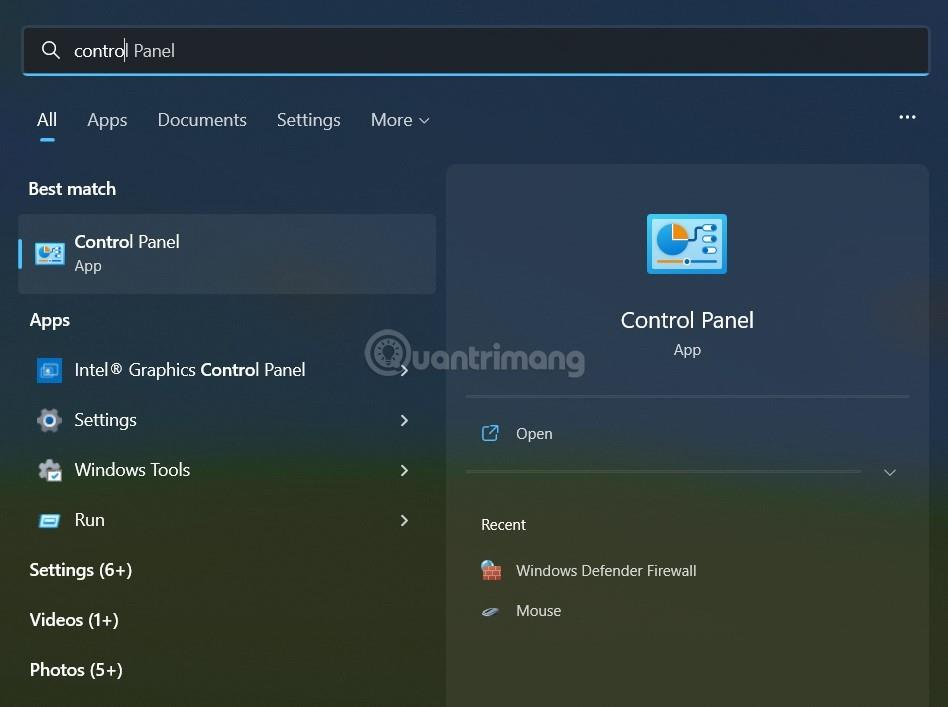
Klik på fanen Handlinger
4. Hvis du ser , at Workflows ikke køres på denne forked repository- prompt , skal du klikke på Jeg forstår mine arbejdsgange, gå videre og aktiver dem .
5. På fanen Handlinger skal du klikke på Byg WSA eller Magisk under Alle arbejdsgange .
6. Klik på Kør arbejdsgang til højre.
7. I det vindue, der vises, vises et downloadlink til magisk APK.
8. Indtast derefter pico i Variants of GApps . Du kan også vælge andre varianter, hvis du ved, hvad du laver.
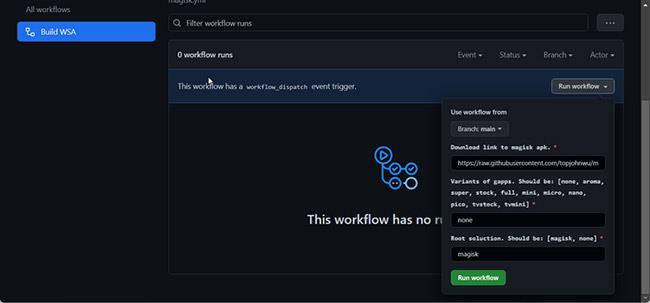
Indtast pico i Variants of GApps
9. Klik på knappen Kør arbejdsgang . Du vil se en meddelelse Workflow run blev anmodet om .
10. Denne proces kan tage et stykke tid at fuldføre, normalt et par minutter. Når du er færdig, vil du se et grønt flueben, der indikerer, at opgaven er fuldført.
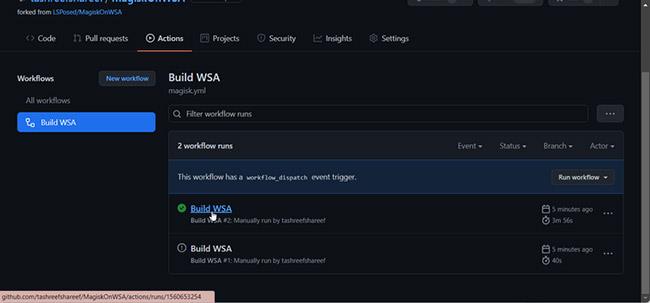
Mission fuldført
11. Klik på Build WSA eller Magisk completed label.
12. Rul ned til sektionen Artefakter. Her vil du se ARM- og X64-versioner.
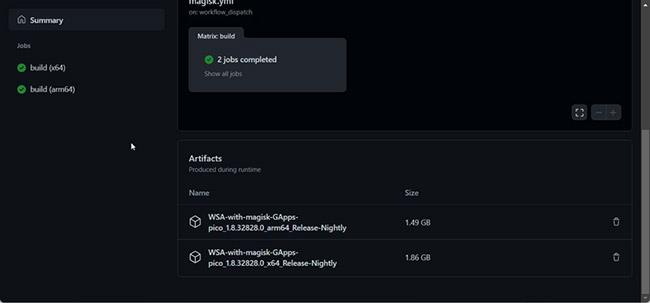
Vælg 1 af 2 versioner ARM og X64
13. Afhængigt af din CPU-version skal du klikke på WSA-linket med de relevante Magisk GApps (ARM eller X64). Afhængigt af internethastigheden kan det tage et stykke tid at downloade pakken.
Trin 5: Installer Google Play Butik på Windows 11
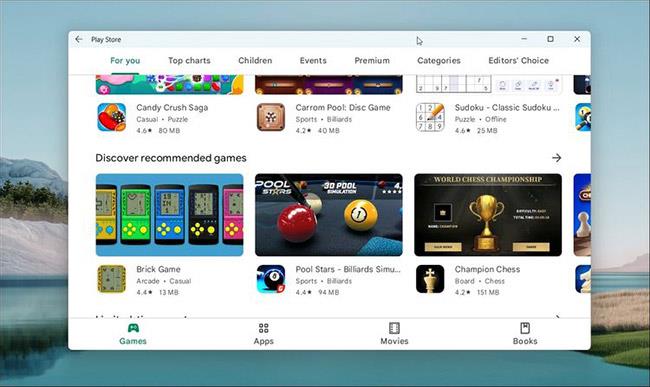
Installer Google Play Butik på Windows 11
Når overførslen er fuldført, skal du følge disse trin for at installere Windows Subsystem til Android og Google Play Butik
1. Højreklik på den downloadede zip-mappe (WSA-with-magisk-GApps-pico_1.8.32828.0_x64_Release-Nightly) og vælg Udpak. Vælg en placering og udtræk indholdet.
2. Åbn mappen WSA med Magic GApps .
3. Find filen Install.ps1 inde i mappen.
4. Højreklik på filen og vælg Kør med PowerShell .
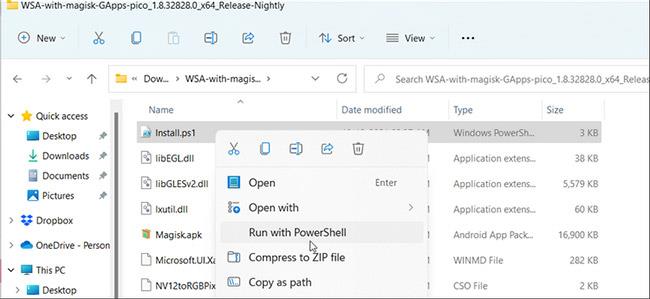
Højreklik på filen og vælg Kør med PowerShell
5. Klik på Åbn for at bekræfte handlingen. PowerShell-scriptet vil udføre og vise en meddelelse om, at handlingen er gennemført.
6. Du kan muligvis se et par nye installationsmeddelelser. Scriptet installerer Windows Subsystem til Android og Google Play Butik, og lukker derefter PowerShell-vinduet.
7. Klik på Tillad adgang for Windows Security Alert for at tillade, at Windows Subsystem til Android-pakken kan oprette forbindelse til netværket.
8. Når du er færdig, skal du trykke på Win + S for at åbne Windows-søgelinjen.
9. Gå ind i Windows Subsystem til Android , og åbn det fra søgeresultaterne.
10. Sørg for, at udviklertilstand er slået til.
11. Klik derefter på Administrer udviklerindstillinger i udviklertilstand for at genstarte undersystemet.
12. Klik på Tillad/Ja , hvis du bliver bedt om det af Windows Firewall .
13. Klik på Start , og du vil se ikonet for Play Butik-appen.
14. Åbn Play Butik , og log ind med din Google-konto. Når du logger ind, kan Google Play Services udføre regelmæssig kontaktsynkronisering og mange andre opgaver.
Du kan nu installere Android-apps på Windows 11 fra Google Play Butik. Nogle apps fungerer dog muligvis stadig ikke korrekt på grund af regionale begrænsninger og licensbegrænsninger.
Installer Google Play Butik på Windows 11 (ADeltaX-metoden)
For nylig tillod Microsoft et lille antal brugere at teste Windows Subsystem til Android (WSA) på Windows 11. I første omgang vil brugere, der deltager i testen, kun kunne få adgang til omkring 50 applikationer via Amazon.Appstore.
Selvom WSA tillader brugere at installere applikationer ved hjælp af APK-filer, vil applikationer, der bruger Google-tjenester, ikke fungere på grund af manglen på Google Play-tjenester. Naturligvis er WSA også blokeret fra at få adgang til Google Play Butik.
Men på Windows kan næsten alt hackes. Udvikler med kaldenavnet ADeltaX har fundet en måde at installere både Google Play Services og Google Play Butik på Windows 11.
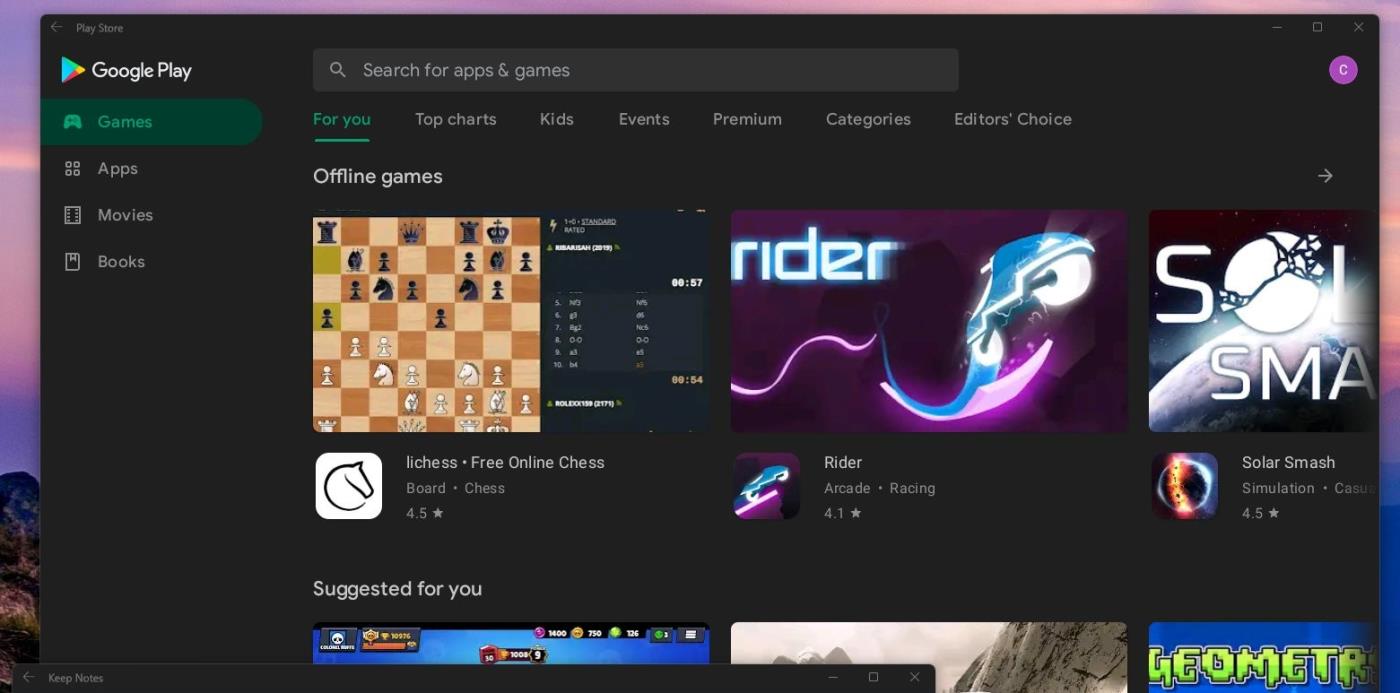
Installeret Google Play Butik på Windows 11
De nødvendige filer til installation og instruktioner er blevet delt af ADeltaX på GitHub, men det ser ud til, at kun eksperter kan læse og følge med.
Du kan få adgang til ADeltaX's instruktioner her:
Detaljerede instruktioner er som følger:
Sådan løser du login-problemer
(ADB SKALROD MED su)
Du kan se, at ADeltaX's instruktioner slet ikke er klare. Du bør ikke følge dette, hvis du ikke har nogen viden om computere og operativsystemer. ADeltaX lover, at han i den nærmeste fremtid vil omskrive instruktionerne for at gøre dem nemmere at forstå og implementere.
Du kan se ADeltaX's proces med at bringe Google Play Butik til Windows 11 i videoen nedenfor:
Kiosktilstand på Windows 10 er en tilstand til kun at bruge 1 applikation eller kun få adgang til 1 websted med gæstebrugere.
Denne vejledning viser dig, hvordan du ændrer eller gendanner standardplaceringen af kamerarullemappen i Windows 10.
Redigering af værtsfilen kan medføre, at du ikke kan få adgang til internettet, hvis filen ikke er ændret korrekt. Den følgende artikel vil guide dig til at redigere værtsfilen i Windows 10.
Ved at reducere størrelsen og kapaciteten af billeder bliver det nemmere for dig at dele eller sende dem til nogen. Især på Windows 10 kan du batch-ændre størrelsen på billeder med nogle få enkle trin.
Hvis du ikke behøver at vise nyligt besøgte varer og steder af sikkerheds- eller privatlivsmæssige årsager, kan du nemt slå det fra.
Microsoft har netop udgivet Windows 10 Anniversary Update med mange forbedringer og nye funktioner. I denne nye opdatering vil du se en masse ændringer. Fra Windows Ink stylus-understøttelse til Microsoft Edge-browserudvidelsesunderstøttelse er Start Menu og Cortana også blevet væsentligt forbedret.
Ét sted til at styre mange operationer direkte på proceslinjen.
På Windows 10 kan du downloade og installere gruppepolitikskabeloner til at administrere Microsoft Edge-indstillinger, og denne vejledning viser dig processen.
Dark Mode er en mørk baggrundsgrænseflade på Windows 10, der hjælper computeren med at spare batteristrøm og reducere påvirkningen af brugerens øjne.
Proceslinjen har begrænset plads, og hvis du regelmæssigt arbejder med flere apps, kan du hurtigt løbe tør for plads til at fastgøre flere af dine yndlingsapps.









