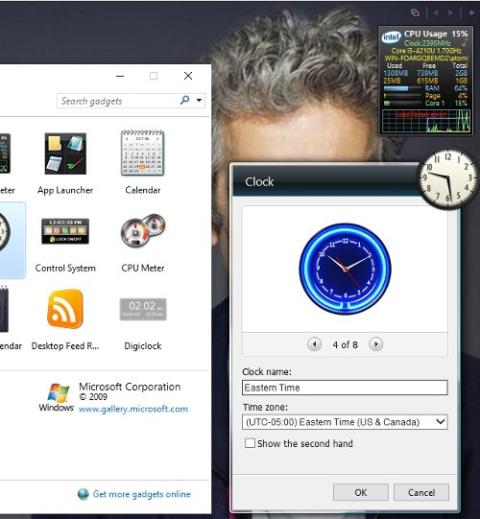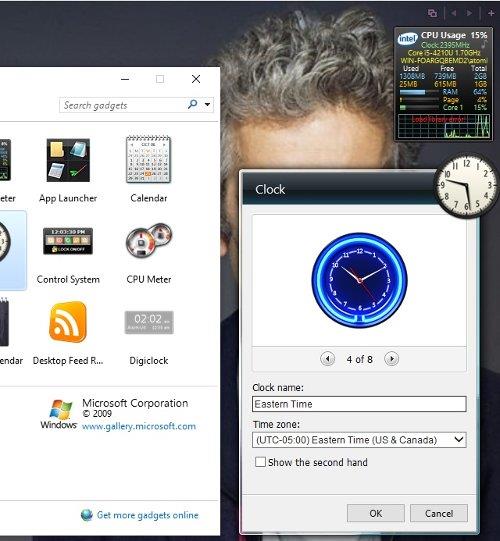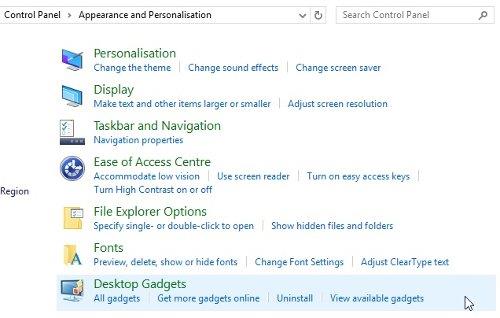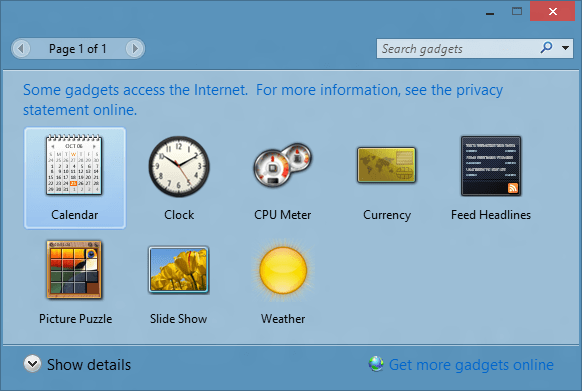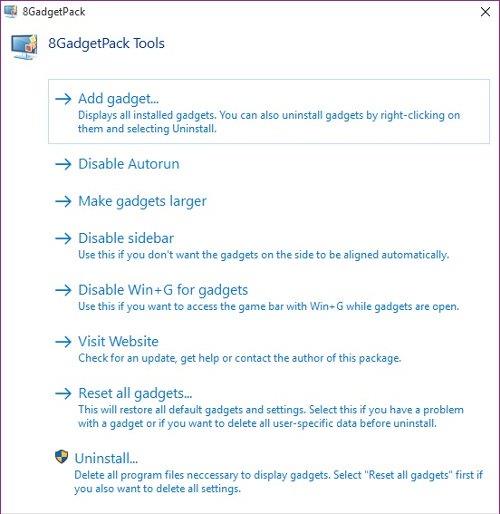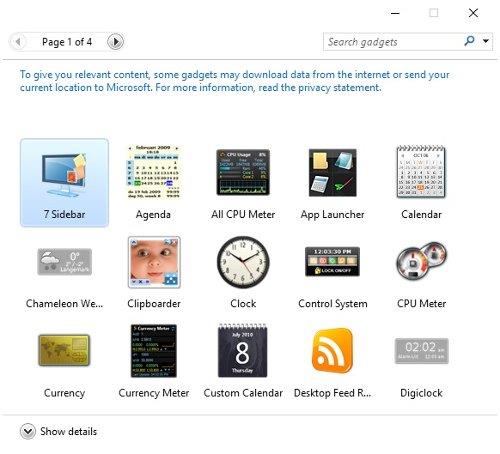Savner du Gadgets (hjælpeprogrammer) på Windows-skrivebordet? De er små værktøjer på din computerskærm, der viser din aktuelle CPU-hastighed eller ur, vejr eller andre små widgets.
Indført i brug på Windows Vista, men udgået på Windows 8, siges disse værktøjer ikke længere at være egnede til æraen med interaktive skærme med levende fliser. Derudover er disse værktøjer meget skrøbelige og er en lækker lokkemad for hackere at trænge ind på computere. Senere leverede Microsoft en patch til at løse denne ulempe.
Hvis du stadig bruger Windows 7, kan du se instruktioner til oprettelse af gadgets til Windows 7 her.
Hvad er gadgets?
Hvis du har glemt eller simpelthen ikke har nogen idé om Gadgets, vil her være en kort forklaring. Med fremkomsten af Windows Vista er Gadgets kompakte applikationer på stationære computere såvel som browserbaserede miniapplikationer, der almindeligvis findes i iGoogle og som "widgets" på Mac OS X.
Windows Vista- og Windows 7-brugere kan tilføje gadgets til sidebjælken og højre panel på skærmen (skjult i Windows 7).
Med gadgets kan skærmen vise en række informationer, lige fra uret, det aktuelle vejr til CPU-hastigheden og enhver RSS-data, du vælger. Alle Gadgets muligheder er meget nyttige til arbejdssupport, og det er ret overraskende at se dem helt fjernet (i stedet for redesign og bedre sikkerhed).
Det lykkedes dog Windows 10 at kombinere Windows 8 med Windows 7, kombinere live-fliser med Start-menuen og igen gøre skærmen mere effektiv. Live-fliser på Windows 10 fungerer ganske på samme måde som gadgets, for eksempel giver vejr-appens live-fliser lignende eller mere detaljerede oplysninger end vejr-widgets. Men problemet er, at disse levende fliser ikke er på skrivebordet, vi skal åbne startmenuen eller startskærmen for at få adgang til disse live fliser. Derfor savner mange brugere stadig gadgets og ønsker at geninstallere dem, selvom de er skiftet til Windows 10.
Hvis du også er blandt dem, skal du bruge de værktøjer, som Quantrimang.com introducerer nedenfor til at installere Gadgets på Windows 10.
Windows Desktop Gadgets
Måske er min yndlingsmetode Windows Desktop Gadgets, fordi den er enkel og let. Denne løsning er designet til at fungere med flersprogskompatibilitet med Windows 8.x og Windows 10.
Desktop Gadgets Installer kommer ikke med nogen "hale", hvilket betyder, at det ikke tvinger dig til at installere yderligere værktøjer, tilføjelser eller uønsket software. Dette er virkelig en god idé, hvis du vil installere Gadgets på Windows 10 og Windows 8/8.1.
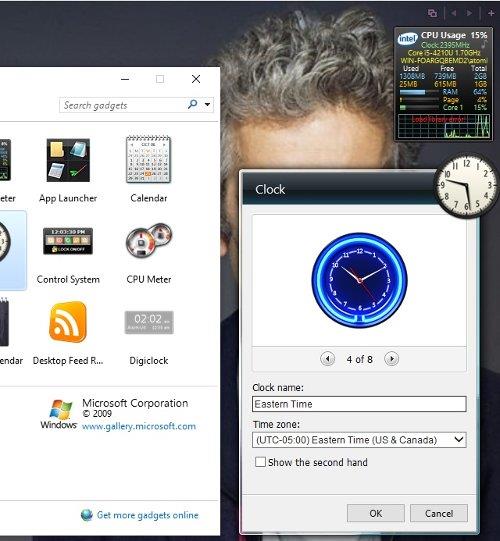
Før aktivering skal DesktopgadgetsRevived-2.0.exe udpakkes fra ZIP-downloadfilen. Når installationen er fuldført, skal du højreklikke på skrivebordet og vælge Gadgets for at få adgang til traditionelle Windows Vista/7-værktøjer.
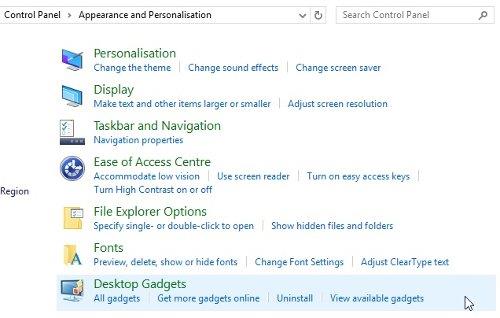
Du vil se disse gadgets tilføjet fra Kontrolpanel > Udseende og personalisering og kan placere dem på skrivebordet ved at holde og trække widgetten til den ønskede placering. Dette er faktisk et alternativ til traditionelle gadgets, så du kan klikke på værktøjsikonet i hjørnet af skærmen for at ændre gadgettens størrelse og indstillinger.
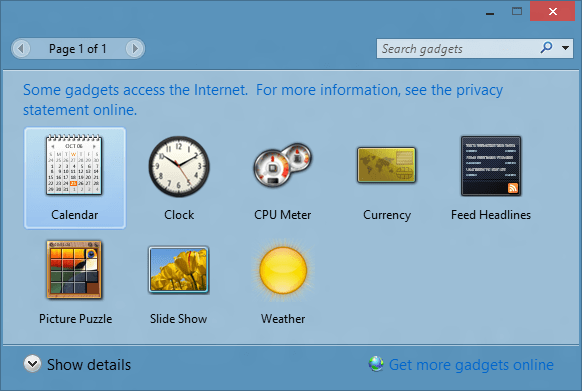
Gadgets er tilgængelige i Windows Desktop Gadgets
Ligeledes er 8GadgetPack også den originale Windows Desktop Gadget gendannet til brug med Windows 10 med tilsvarende muligheder såsom justering, træk og fjernelse af gadgets.
8 GadgetPack
8GadgetPack er helt gratis og kan bruges til Windows 8.x og Windows 10.
Først skal du downloade og installere 8GadgetPack. Der er mange muligheder tilgængelige med dette værktøj, du kan finde og aktivere dem ved at trykke på Windows + Q- knappen og skrive 8GadgetPack .
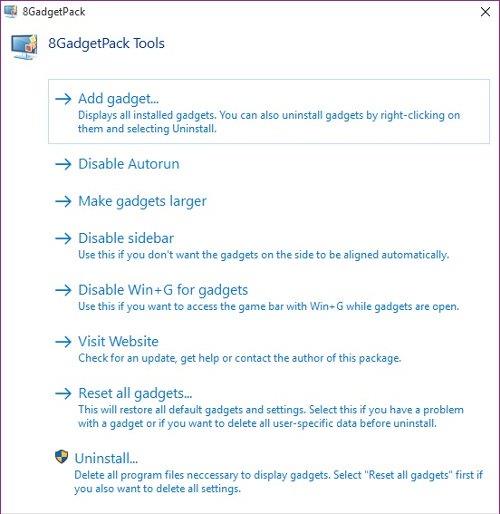
Nu kan du tilføje, redigere gadgetstørrelse eller endda afinstallere denne applikation, hvis du ikke er tilfreds.
Tilføj gadgets
Begge applikationer bruger den gamle Vista/Windows 7-metode til at tilføje gadgets.
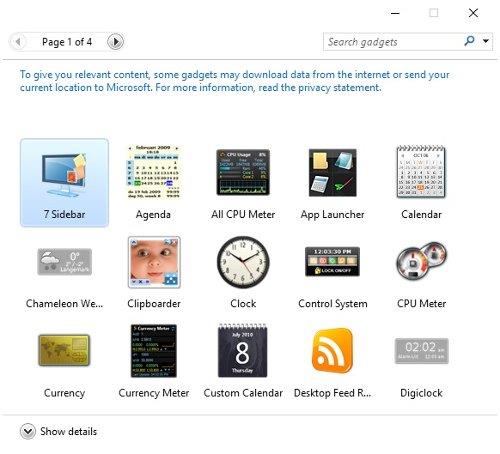
Så først skal du højreklikke på skrivebordet og vælge Gadgets for at se listen over tilgængelige gadgets. Derefter skal du blot dobbeltklikke på dine yndlingsgadgets (eller flytte dem fra vinduet til skrivebordet) for at tilføje dem til den ønskede placering ved hjælp af det lille kontrolpanel med 12 prikker i højre side af skærmen.
Ydermere bruges værktøjsværktøjet til at tilpasse widgetten. I Weather-gadget'en kan du for eksempel bruge dette værktøj til at indstille din foretrukne placering og temperaturmåleenhed.
For at fjerne en gadget skal du blot klikke på X'et i højre hjørne af gadgetten.
Moderne gadget med regnmåler
Hvis klassiske gadgets keder dig, er der en anden mulighed for dig. Det er Rainmeter, et Windows-skrivebordstilpasningsværktøj .
Rainmeter har også værktøjer som ur, hardwarestatistik, aktuelt vejr og vejrudsigt,... men med en mere unik stil.
Rainmeter vil åbne op for en ny verden af værktøjer til at installere og justere hjælpeprogrammer for at hjælpe med at forbedre arbejdseffektiviteten. Du vil blive draget ind i den mærkelige og vidunderlige verden af brugerdefinerede temaskærme med information vist overalt, hvor du vil, hvilket gør dit digitale liv lidt mere interessant.
Reference: Sådan bruger du Rainmeter Widget til at oprette widgets til Windows 10
Hvilken ny gadget-app vil du bruge?
Gadgets kan stadig føjes til Windows 10. Dette er fantastisk til alle, der ønsker at genopleve Windows 7's ydmyge dage og maksimere produktiviteten. For eksempel kan det være uvurderligt at bruge et ur, der er indstillet til en fremmed tidszone, når man arbejder med expats, eller bare for at se tidspunktet for pårørende, der bor i udlandet, før man ringer til dem. Derudover er der 7 nyttige gadgets til Windows, du bør kende.
Alle ovenstående metoder er værd at prøve. For mig personligt kan jeg godt lide Windows Desktop Gadgets på grund af deres enkle, nemme installation.