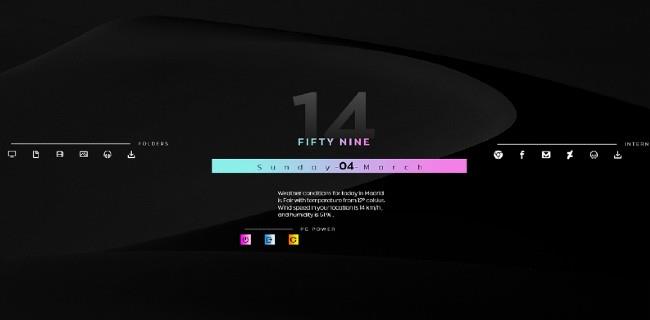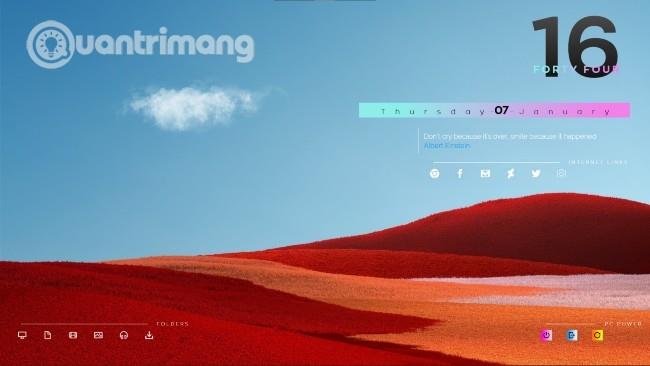Hej alle sammen, efter gårsdagens artikel om Windows 10-grænsefladen med Amatical-temaet ser jeg, at du virker meget interesseret i dette emne. Derfor besluttede Quantrimang i dag at guide dig, hvordan du installerer en anden grænseflade, der er lige så smuk som Amatical.
Denne nye grænseflade kaldes Decision og er også forfattet af ApexXx-Sensei på Deviantart. Trinene er som følger:
Trin 1: Sikkerhedskopier systemet og installer Rainmeter
Som sædvanlig, før du installerer noget på din computer, bør du sikkerhedskopiere dit Windows 10-system til sikkerhedskopiering. Sådan sikkerhedskopieres Windows 10-systemet, kan du henvise til Quantrimang på følgende link:
Dernæst downloader og installerer du Rainmeter-softwaren. Jeg forlader download-linket nedenfor, og installationsprocessen er ikke svær, bare Næste og Installer, så OK , og du er færdig.
Efter installationen vil Rainmeter vise nogle standardskin på skærmen. Disse skins vises kun til testformål, så de er ret grimme. Du kan højreklikke på dem for at vælge Skjul skin (eller Slå skin fra, hvis du installerer vietnamesisk sprog).
I fremtiden, hvis du ikke kan lide noget skin i grænsefladesættene, kan du skjule det. Derudover kan du også kombinere interfacesættenes skins komfortabelt.
Trin 2: Download og opsæt beslutningstemaet
Dette tema deles af forfatteren ApexXx-Sensei gratis på Deviantart, så du kan downloade og bruge det frit. Før du downloader, skal du oprette en Deviantart-konto. Kontooprettelsesprocessen er ret enkel, den tager kun et par minutter.
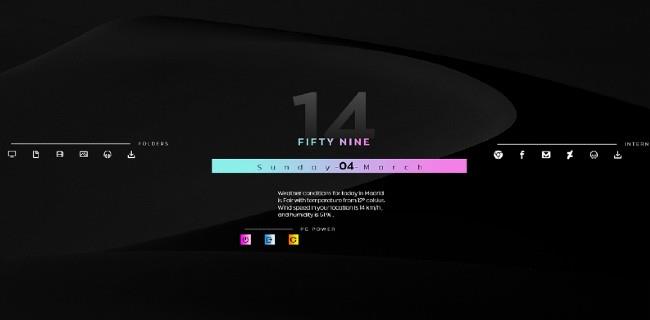
Windows 10-grænseflade med Decision-tema
Efter at have adgang til linket, jeg placerede nedenfor, og registreret en konto, skal du klikke på Download-boksen i nederste venstre hjørne af baggrundsbilledet. Den downloadede temafil er i xxx.rmskin- format . Du kører denne fil og klikker på Installer i nederste hjørne af bekræftelsesvinduet.
Installationsprocessen tager kun et par sekunder, og temaets skins vil blive vist på skærmen. Dette temasæt er meget værdsat af Quantrimang, fordi det har yderligere genveje til at få adgang til Denne computer, mapper, browser, Facebook... Derudover har det også strømkontrolknapper såsom nedlukning, genstart...
Ligesom den tidligere Amatical-skin, forsøgte Quantrimang at indstille Hanois vejrkode for vejrhuden, men det virkede ikke. Du kan fjerne dette skin på beslutningstemaet og erstatte det med et skin, der viser gode citater fra Amatical-temaet.
Som sædvanlig kan du frit trække og slippe for at ændre placeringen af skindet, så det matcher tapetet. Mørke tapeter vil være meget velegnede til dette tema. Dette er resultatet af Quantrimang, jeg kombinerede Amaticals citat display skin med Decision og fjernede vejret skin:
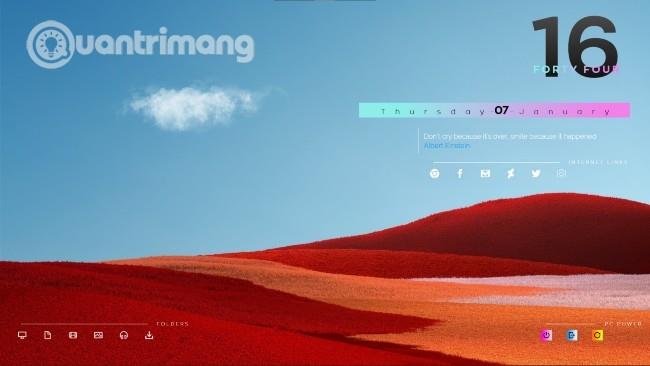
Jeg ønsker dig succes og inviterer dig til at læse flere gode tips om Quantrimang: