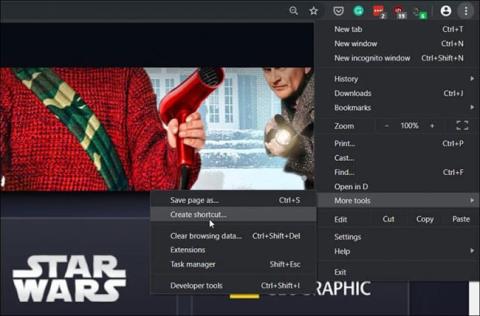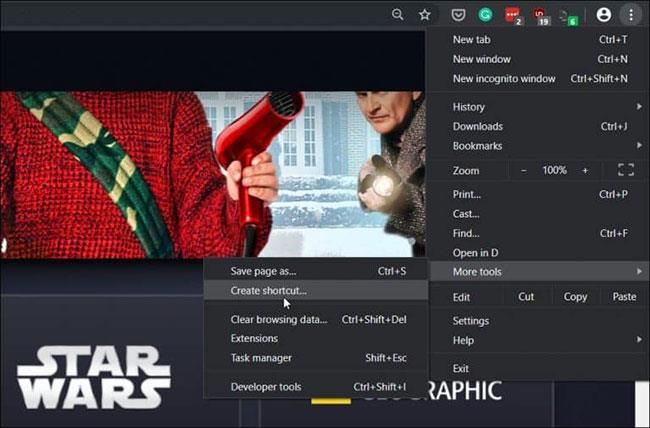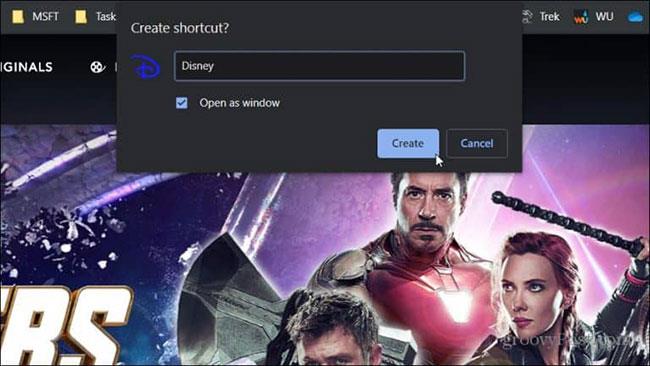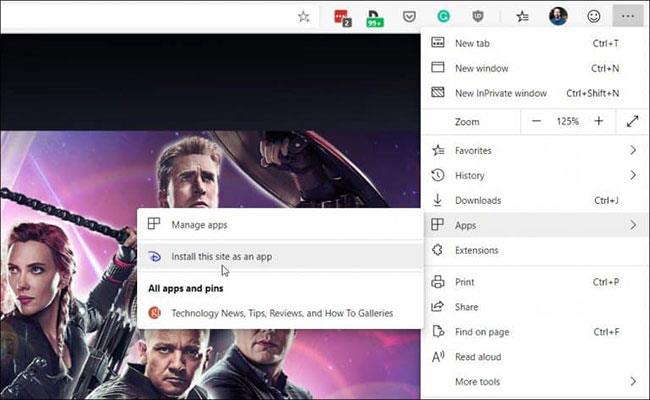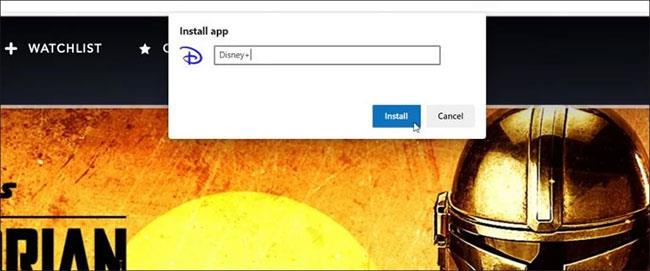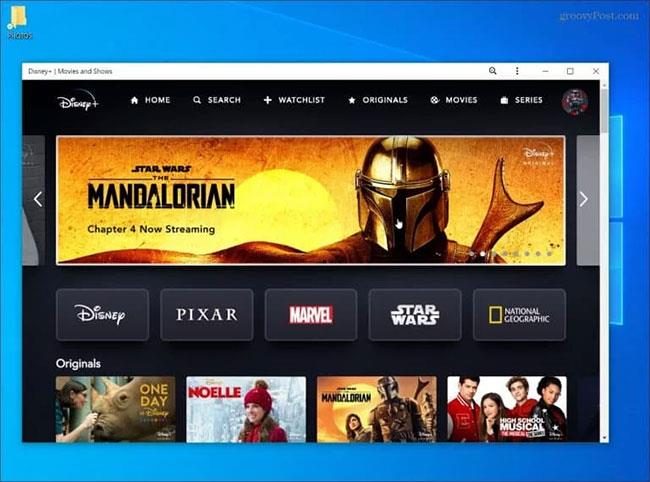Den nyligt lancerede Disney Plus-streamingtjeneste tilbyder tusindvis af spændende film og shows. Tjenesten er tilgængelig stort set overalt og tilbyder dedikerede apps til iPhone, Android, Fire TV, Xbox One og Roku. Men (når dette skrives) finder du ikke en Disney Plus-app til Windows 10 . Du finder kun Xbox One-appen i Microsoft Store.
Nu, for at være retfærdig, kan du se Disney Plus gennem enhver browser på din Windows 10-maskine. Men du vil måske ikke starte en fuld browsersession eller ny fane, men i stedet for en mere app-lignende oplevelse. Takket være Progressive Web Apps (PWA'er) og Chromium-baserede browsere som den nye Microsoft Edge, kan du gøre netop det. Sådan gør du det.
Installer Disney Plus som en app (PWA) på Windows 10
Trinnene til at oprette en PWA på enhver Chromium-baseret browser er næsten de samme, men her vil artiklen se på brugen af den nye Microsoft Edge og Google Chrome.
Til Google Chrome
Start Chrome og besøg Disney Plus-webstedet (http://go.gplink.io/disneyplus), og log derefter ind på din konto. Klik derefter på menuknappen i øverste højre hjørne af Chrome-værktøjslinjen. Naviger derefter til Flere værktøjer > Opret genvej .
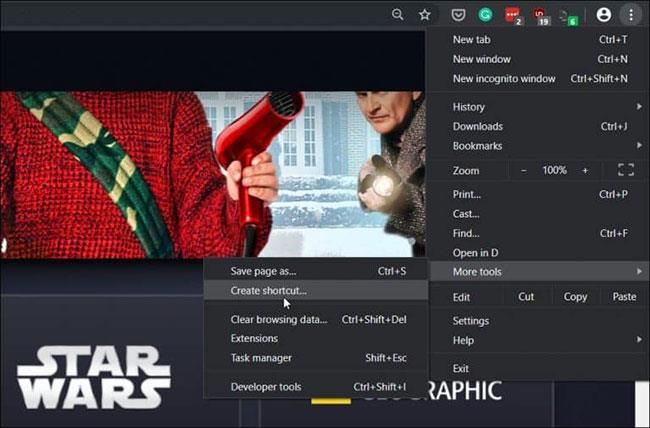
Indtast derefter et navn til genvejen og marker feltet "Åbn som vindue" , så vinduet åbnes som en programoplevelse. Klik derefter på knappen Opret .
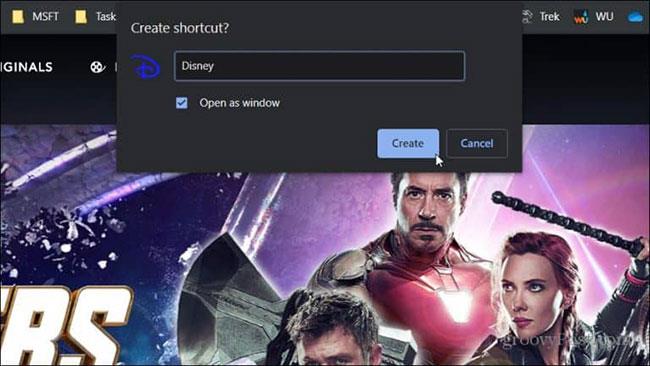
Det vil skabe en genvej på skrivebordet og i menuen Start. Du kan endda fastgøre den til proceslinjen for lettere adgang.
Til Microsoft Edge (Chromium-baseret)
Installation af Disney Plus som en PWA ved hjælp af Edge er en enklere proces. Bemærk, at for at dette skal fungere, skal du køre en Chromium-baseret version af Edge. I skrivende stund er browseren i beta, klar til at alle kan installere. For mere, se Quantrimang.coms artikel om, hvordan du installerer Chromium Edge beta .
Start browseren og besøg Disney Plus-webstedet og log ind på din konto. Klik på menuknappen i øverste højre hjørne, og klik på Apps > Installer dette websted som en app .
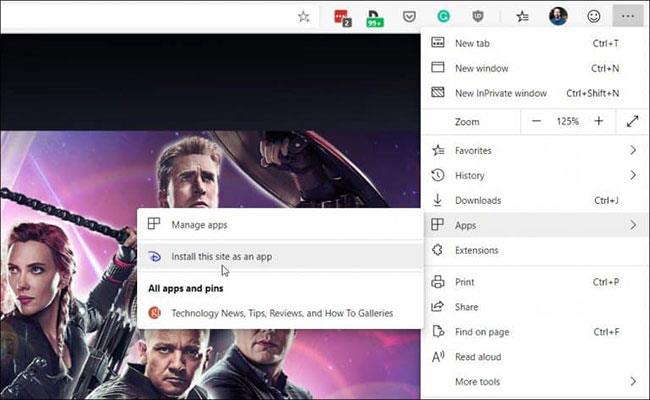
Indtast derefter et navn til programgenvejen og klik på knappen Installer . Det vil skabe en Disney Plus-genvej på skrivebordet og i Start-menuen, og du kan fastgøre den til proceslinjen.
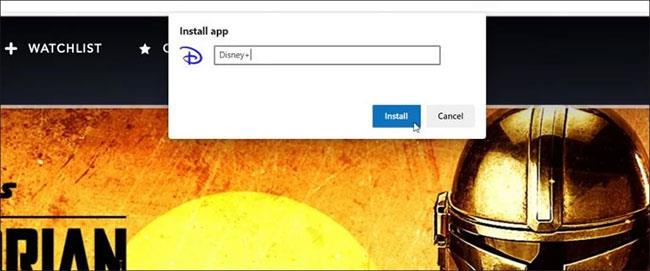
Når Disney Plus er installeret som en PWA, er det ikke en genvej til hjemmesiden. Det åbner i et dedikeret vindue fuldstændig adskilt fra browseroplevelsen. Du starter det som ethvert regelmæssigt installeret program på din pc.
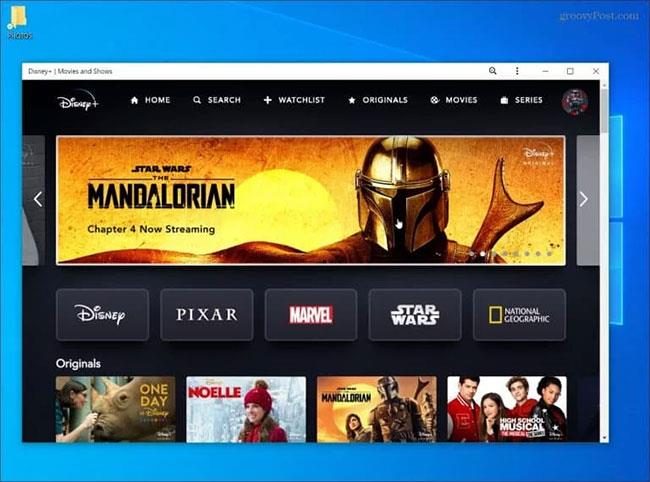
Husk, at tilmelding til Disney Plus koster $6,99 (161.000 VND)/måned, eller du kan få Disney Plus-pakken inklusive Hulu (med annoncer) og ESPN+ for $12,99 (299.000 VND)/måned.
Håber du har succes.